如何共享打印机到另外一台电脑 打印机共享电脑设置指南
打印机作为常用的办公设备,我们经常需要在多台电脑上使用同一台打印机,这时候就需要设置打印机的共享功能,让其他电脑可以通过网络访问并使用打印机。那么如何共享打印机到另外一台电脑呢?下面编者便为大家介绍一下打印机共享到另外一台电脑的设置步骤,具体步骤如下:
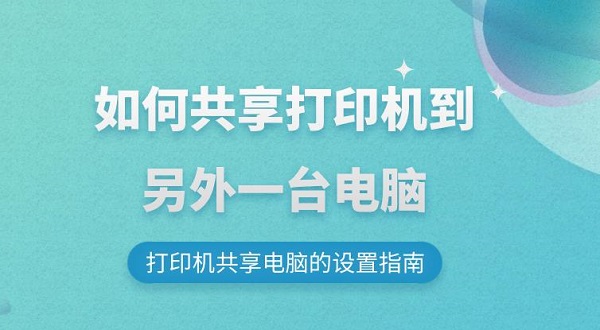
一、如何共享打印机到另外一台电脑步骤
1、设置打印机共享
首先,我们需要将打印机连接到一台电脑上,打开“打印机卫士”自动检测并安装好打印机驱动。

 好评率97%
好评率97%
 下载次数:4611541
下载次数:4611541
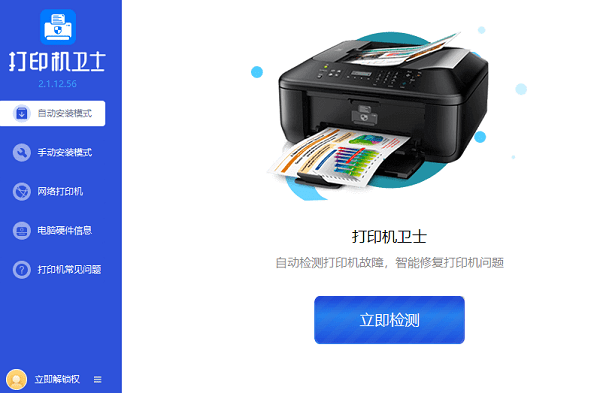
这台电脑我们称为主机。然后,我们打开控制面板,选择“设备和打印机”,找到我们要共享的打印机,右键点击,选择“打印机属性”。在弹出的窗口中,切换到“共享”选项卡,勾选“共享这台打印机”,并给打印机起一个共享名称,方便其他电脑识别。点击“确定”保存设置。

2、检查网络设置
为了保证打印机共享的正常工作,我们需要确保主机和其他电脑在同一个局域网中,且防火墙不会阻止打印机的通信。我们打开控制面板,选择“网络和共享中心”,点击“更改高级共享设置”。在弹出的窗口中,根据我们所使用的网络类型,选择相应的选项,然后勾选“启用网络发现”和“启用文件和打印机共享”两项,点击“保存更改”。
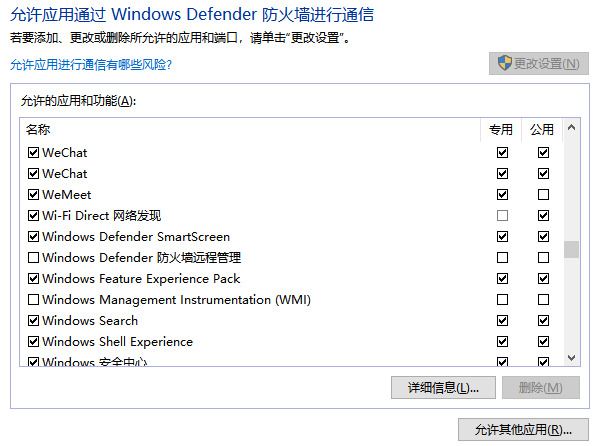
然后,我们打开控制面板,选择“Windows Defender防火墙”,点击“允许应用或功能通过Windows Defender防火墙”。在弹出的窗口中,点击“更改设置”,然后找到并勾选“文件和打印机共享”和“网络共享”两项,确保它们在我们所使用的网络类型下都被允许。点击“确定”保存设置。
3、连接打印机共享
在其他需要使用打印机的电脑上,我们打开控制面板,选择“设备和打印机”,点击“添加打印机”。在弹出的窗口中,选择“添加网络、无线或蓝牙打印机”,然后等待系统搜索可用的打印机。
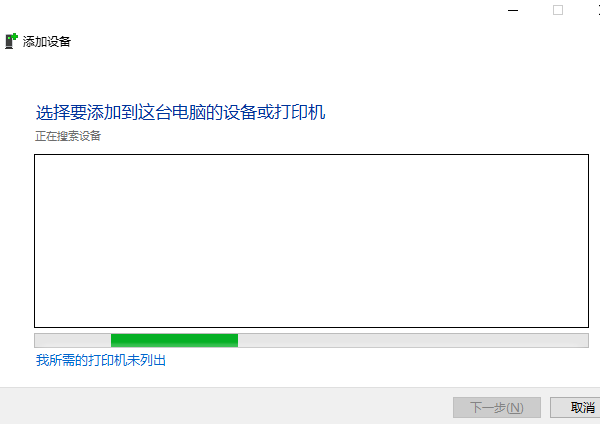
如果我们看到主机共享的打印机,就选择它,点击“下一步”,按照提示完成安装。如果我们没有看到主机共享的打印机,就选择“我想要的打印机不在列表中”,然后选择“从目录中选择打印机”,输入主机的共享名称或IP地址,点击“下一步”,按照提示完成安装。
以上就是如何共享打印机到另外一台电脑,打印机共享电脑设置指南。希望对你有所帮助。如果有遇到打印机连接、共享、报错等问题,可以下载“打印机卫士”进行立即检测,只需要一步便可修复问题,提高大家工作和打印机使用效率。