win7打印机共享怎么设置 详细教程分享
在办公或家庭网络中,共享打印机可以显著提高效率。本文将详细讲解在Windows 7系统中设置打印机共享的完整步骤,包括开启网络共享、驱动兼容处理等内容。

一、前期准备
在设置共享前,请确认以下条件:
1. 打印机已连接至一台Windows 7电脑,且驱动安装正确,能正常打印;
2. 所有设备处于同一局域网;
3. 共享电脑设置了固定IP或便于识别的计算机名;
二、启用共享设置
步骤一:开启网络发现和打印机共享
1. 打开“控制面板”,进入“网络和共享中心”;
2. 点击左侧“更改高级共享设置”;
3. 在“家庭或工作网络”配置中,启用以下选项:
开启网络发现;
启用文件和打印机共享;
4. 保存更改。
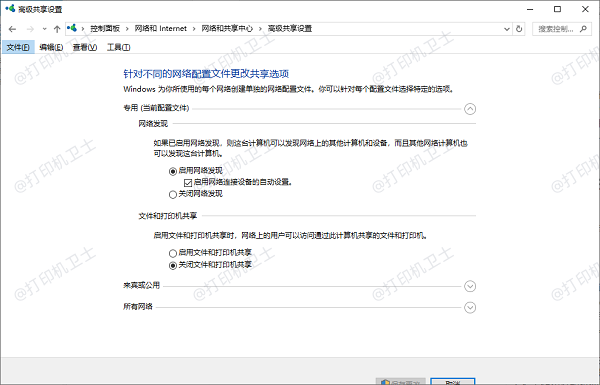
步骤二:共享打印机
1. 回到“控制面板”,进入“设备和打印机”;
2. 右键目标打印机,选择“打印机属性”;
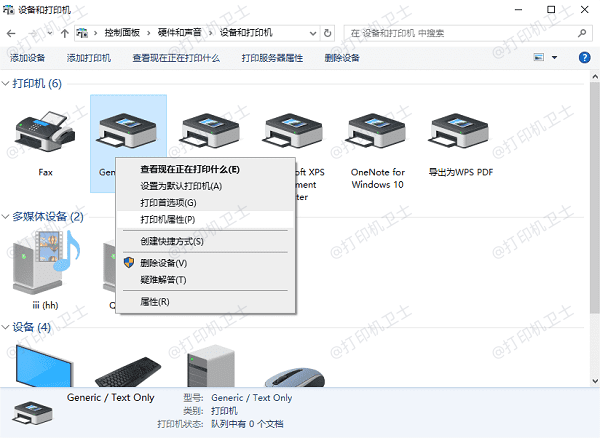
3. 切换到“共享”选项卡;
4. 勾选“共享此打印机”,并设置共享名(建议使用英文);
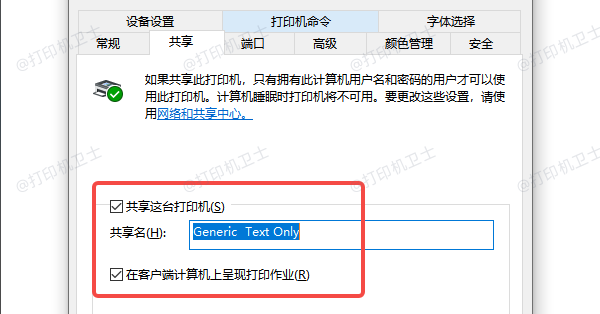
5. 如有其他系统需要使用,点击“额外驱动程序”安装对应版本驱动;
6. 点击“确定”。
如果打印机驱动较旧或设备型号冷门,在“额外驱动程序”中可能提示缺失或不兼容,这时可以手动下载驱动,或使用打印机卫士自动检测并安装更新,提高兼容性和稳定性。

 好评率97%
好评率97%
 下载次数:4566578
下载次数:4566578
1. 点击上方下载按钮,安装并打开-打印机卫士,然后点击“立即检测”;
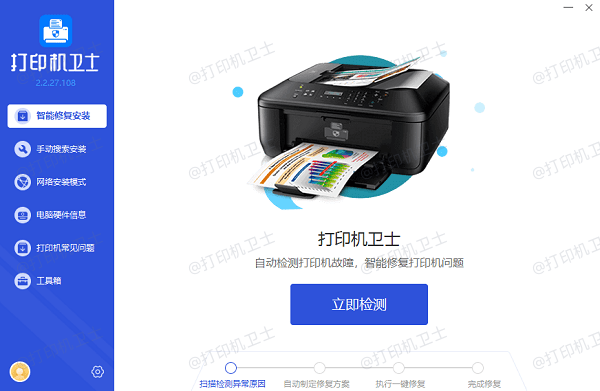
2. 如果显示打印机问题需要处理,点击“一键修复”。
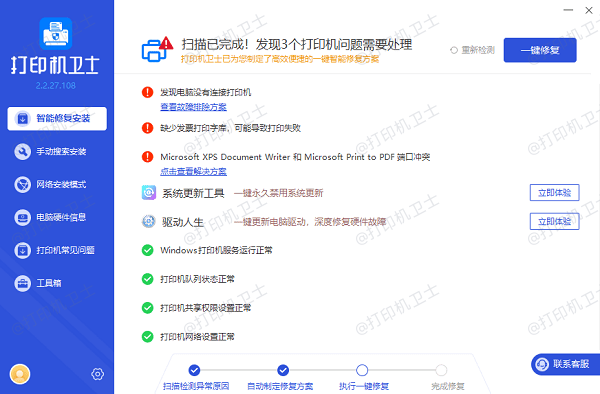
3. 等待修复成功后,重启打印机,让新版驱动正常生效。
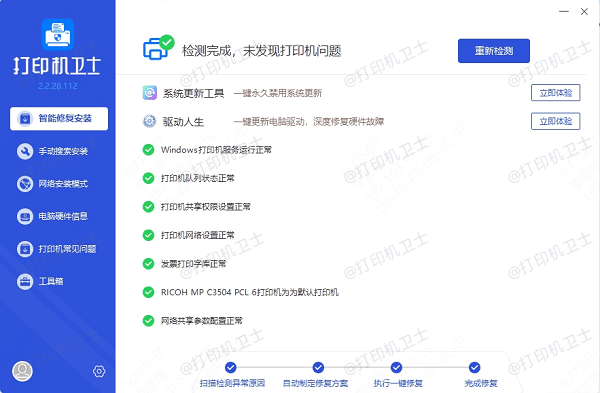
三、其他电脑连接共享打印机
方法一:自动搜索连接
1. 打开“设备和打印机”,点击“添加打印机”;
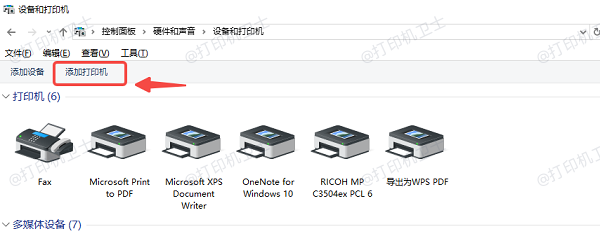
2. 选择“添加可检测到蓝牙、无线或网络的打印机”;
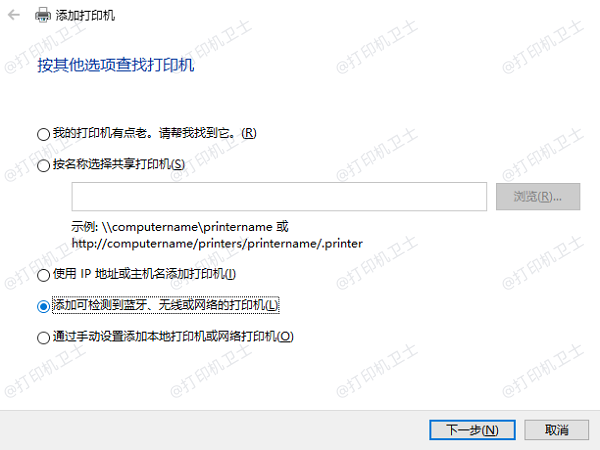
3. 系统将扫描网络内已共享打印机,选择目标设备并完成安装。
方法二:通过计算机名或IP连接
1. 使用快捷键“Win + R”打开运行,输入:`\\计算机名` 或 `\\IP地址`;
2. 在弹出的共享窗口中,找到打印机并右键“连接”。
四、常见问题及建议
1. 搜索不到共享打印机:确认网络共享已启用、双方处于同一网段,关闭系统防火墙尝试;
2. 权限问题:可设置“来宾访问”或为共享设置统一账户登录;
3. 驱动兼容性差:使用打印机卫士可以快速识别问题驱动并自动更新,节省手动查找时间。

 好评率97%
好评率97%
 下载次数:4566578
下载次数:4566578
以上就是打印机一直显示脱机无法打印的解决方法,希望对你有帮助。如果有遇到打印机连接、共享、报错等问题,可以下载“打印机卫士”进行立即检测,只需要一步便可修复问题,提高大家工作和打印机使用效率。