台式电脑怎么连接打印机步骤 台式电脑连接打印机教程
随着科技的进步,打印机已成为办公和家庭生活中不可或缺的设备之一。许多人会选择将打印机与台式电脑连接起来,以方便打印文件和图片。下面是详细的连接步骤,帮助您轻松地在台式电脑上连接打印机。

一、准备连接线
大多数打印机使用USB线进行连接。因此,在开始连接之前,请确保您拥有一根合适的USB连接线。如果打印机不使用USB连接,那么您可能需要其他类型的连接线,例如并口线或以太网线。请准备好适用于您的打印机型号的正确连接线。

二、关闭电脑和打印机
在连接操作开始之前,请确保将电脑和打印机全部关闭。这样可以避免任何潜在的损坏或意外。
三、连接打印机
将连接线的一端插入打印机的相应插槽中。通常,USB插槽位于打印机的背面或侧面,取决于具体的打印机型号。确保插入稳固且没有松动。

四、连接到台式电脑
将连接线的另一端插入台式电脑的一个可用的USB插槽中。通常,台式电脑的USB插槽位于机箱的前后两侧,或者在显示器的侧面。确保插入稳固且没有松动。

五、安装打印机驱动程序
在连接打印机之前,您需要确保正确安装了打印机驱动程序。您可以使用购买打印机时附带的驱动光盘来安装。
如果您没有驱动光盘也没关系,建议您可以使用打印机卫士来安装最新的驱动程序,这个方法比较方便快捷,不管您是否有经验,都能轻松上手。
1、启动电脑和打印机,在电脑上打开打印机卫士,进入“自动安装模式”,点击“立即扫描”,可以看到打印机卫士提示您驱动异常,也就是说您的打印机驱动未安装完成。

 好评率97%
好评率97%
 下载次数:4545925
下载次数:4545925
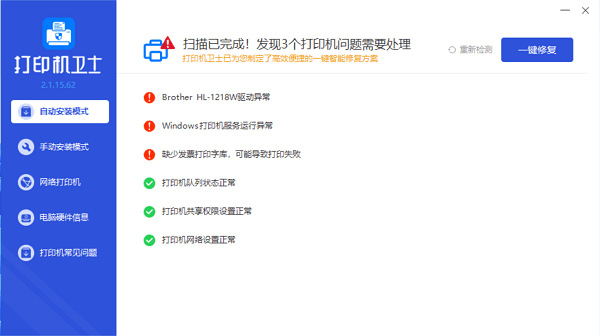
2、您只需要点击“立即修复”,很快打印机卫士就帮您把驱动安装完成,这个方法无需您查看打印机的型号和电脑操作系统版本,帮您实现安装驱动一步到位。
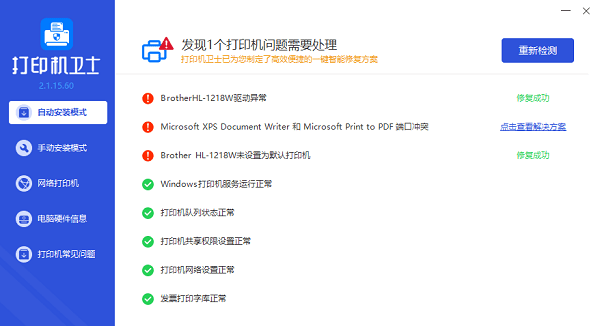
六、测试打印
完成驱动程序的安装后,您可以尝试进行一次测试打印,以确保一切正常工作。打开一个文档或图片,并选择打印选项,然后按照屏幕上的指示完成打印过程。
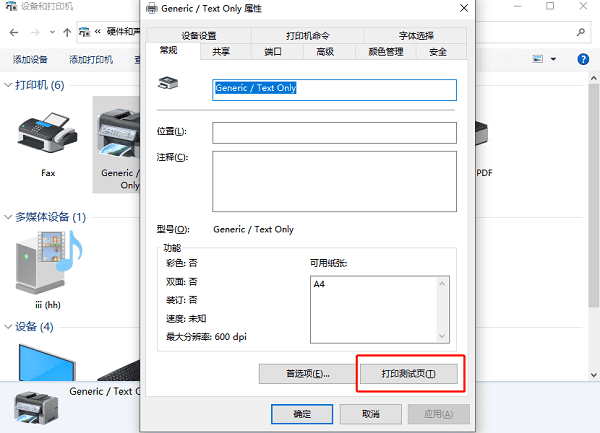
以上台式电脑连接打印机的方法步骤。希望对你有所帮助。如果有遇到打印机连接、共享、报错等问题,可以下载“打印机卫士”进行立即检测,只需要一步便可修复问题,提高大家工作和打印机使用效率。