win10打印机共享怎么设置 win10连接共享打印机的操作步骤
在现代工作和生活中,共享打印机已经成为一个非常方便的功能。尤其是在办公室或学校等地方,多台计算机需要共享一台打印机时,共享打印机的设置将会大大提高工作效率。本文将介绍Win10系统下如何进行打印机共享的设置,希望能给您提供帮助。

一、设置共享打印机
连接共享打印机的第一步需要先设置好共享打印机,这一步完成后其它电脑都可以通过操作连接到共享打印机。
1、打开控制面板,选择“设备和打印机”,右键点击您要共享的打印机,选择“打印机属性”。
2、点击“共享”选项卡,勾选“共享这台打印机”,并输入一个共享名称,点击“确定”。
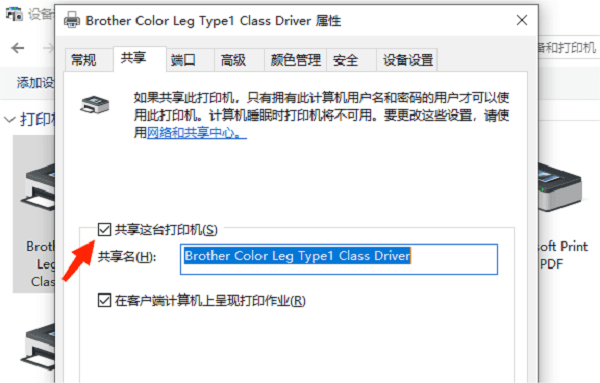
3、打开网络和共享中心,点击“更改高级共享设置”,确保启用了“网络发现”和“文件和打印机共享”。
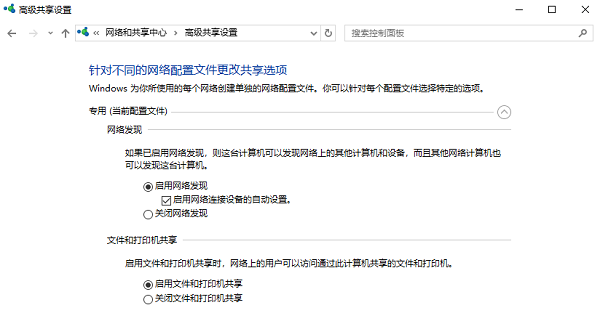
二、连接共享打印机
连接共享打印机的方法不止一种,小编首先为您介绍最简单的一种,那就是使用打印机卫士进行连接,这个方法只需要您输入打印机IP地址,就能自动帮您识别并连接,非常适合新手和小白操作。
(一)使用打印机卫士连接共享打印机
1、在“设备和打印机”,右击共享打印机,选择“打印机属性”。
2、点击“端口”选项卡,查看打印机的IP地址。
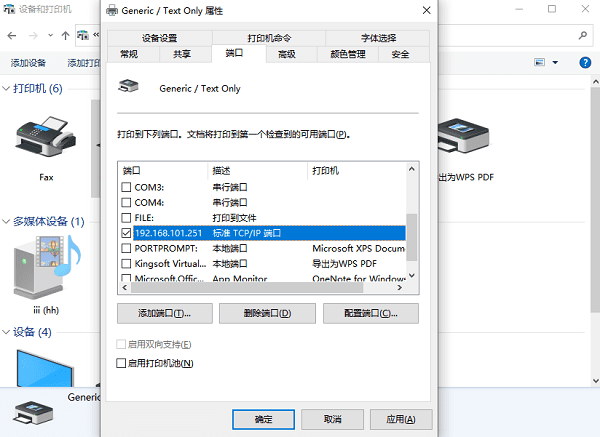
3、在其它电脑上打开打印机卫士,进入“网络打印机”,输入共享打印机的IP地址,点击“搜索打印机”,识别到共享打印机后,点击“下一步”。

 好评率97%
好评率97%
 下载次数:4586129
下载次数:4586129
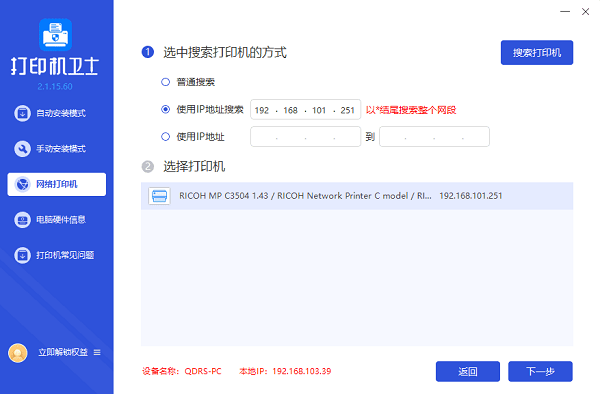
4、选择打印机品牌名,在列表里找到打印机的型号,点击“一键安装”。下载完成后打开文件,按照提示进行按照即可。
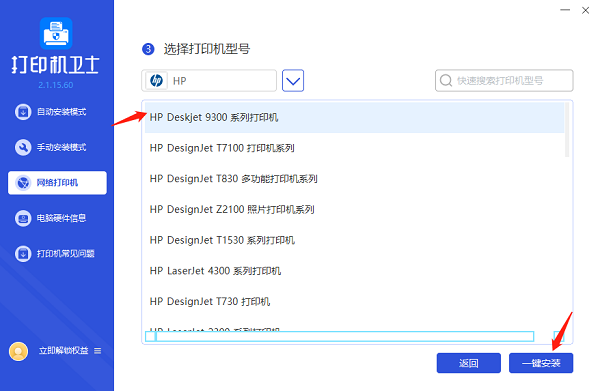
(二)手动连接共享打印机
1、在其他电脑上,按下“Win+R”打开控制面板,选择“设备和打印机”,点击“添加打印机”,选择“添加网络、无线或蓝牙打印机”。
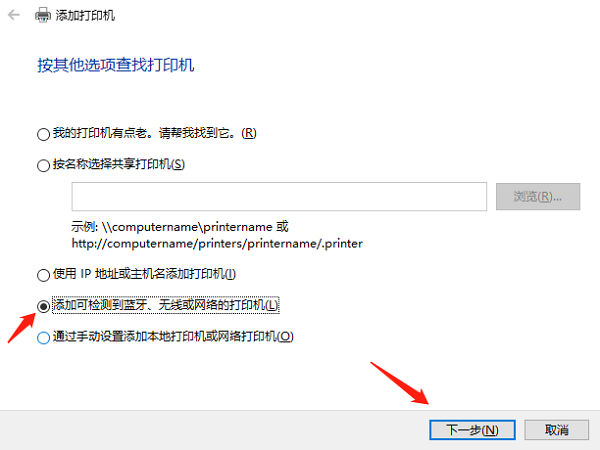
2、系统会自动搜索网络上的打印机,如果找到了您共享的打印机,就点击它,然后按照提示进行安装即可。
总之,您也可以通过打印机卫士或者手动添加打印机的方法来连接共享打印机,只不过使用打印机卫士的方法更加便利,此外,打印机卫士还能帮您安装各种型号的打印机驱动,以及检测打印机存在的故障并帮您一一解决,让您在打印时畅通无阻。
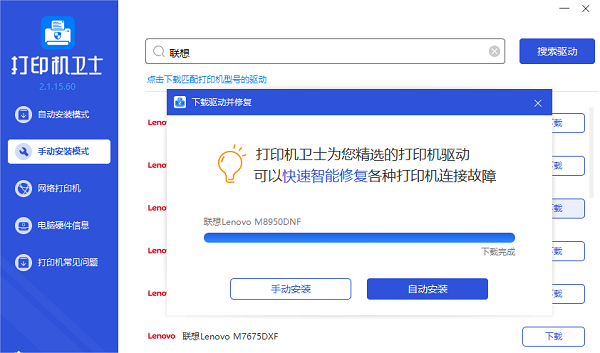
以上就是删除打印机驱动的方法步骤。希望对你有所帮助。如果有遇到打印机连接、共享、报错等问题,可以下载“打印机卫士”进行立即检测,只需要一步便可修复问题,提高大家工作和打印机使用效率。