笔记本电脑怎么连接打印机设备 笔记本电脑连接打印机的操作步骤
笔记本电脑是我们日常生活和工作中必不可少的工具之一,而连接打印机设备则可以方便地将电子文件转化为纸质文件。那么,如何使用笔记本电脑连接到打印机呢?下面将以Windows系统为例,为大家介绍详细的操作步骤。

快速安装方法
一、连接打印机
首先,我们要准备好需要连接的打印机设备。通常情况下,打印机都配有相应的USB数据线和电源线。确保打印机已经正确连接电源并打开电源开关。

二、使用打印机卫士安装驱动
1、打开打印机卫士,进入“自动安装模式”,点击“立即检测”。

 好评率97%
好评率97%
 下载次数:4573019
下载次数:4573019
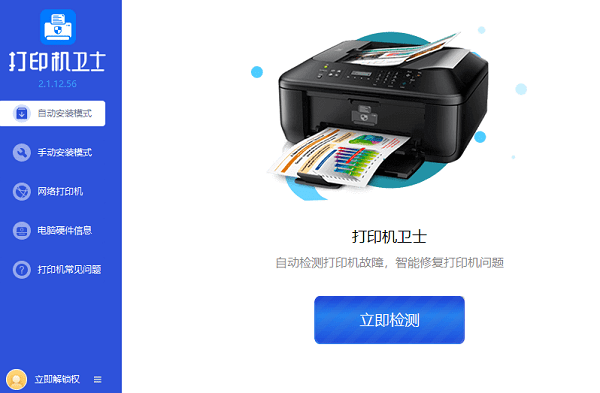
2、可以看到连接上的打印机,但是显示驱动异常,说明我们需要安装打印机驱动才能正常使用。
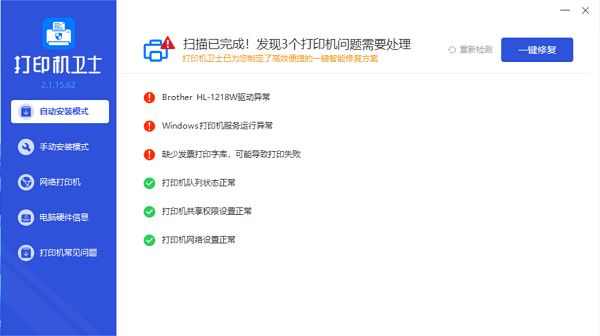
3、点击“一键修复”,很快就能帮您安装好打印机驱动。
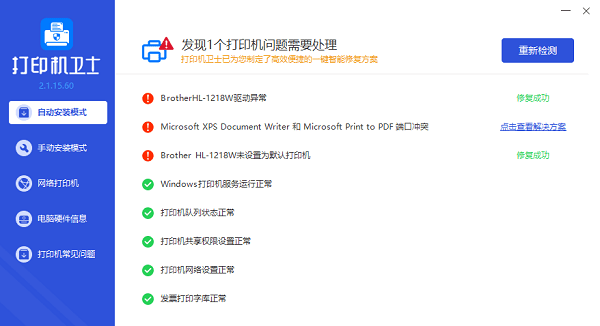
三、测试打印效果
打印机驱动安装完成后,您就可以正常使用打印机了,右键点击打印机,选择“打印机属性”,点击“打印测试页”,检查打印出来的内容是否正常。
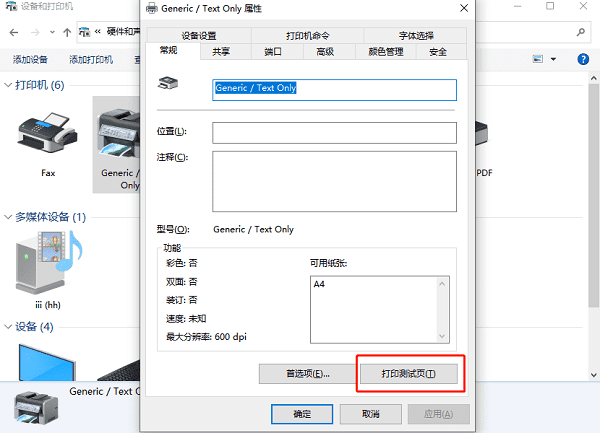
手动安装方法
一、查找打印机
1、在打印机连接到笔记本电脑的前提下,确保笔记本电脑与打印机处于同一局域网内,按下“Win+R”打开“控制面板”。
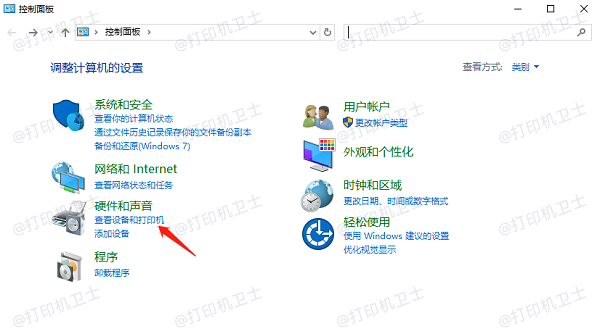
2、在控制面板界面中,点击“查看设备和打印机”图标。
二、添加打印机
在设备和打印机界面中,点击“添加打印机”按钮。此时,系统会自动搜索局域网内的打印机设备,并列出可供选择的打印机列表。从列表中选择你要连接的打印机设备并双击选中。
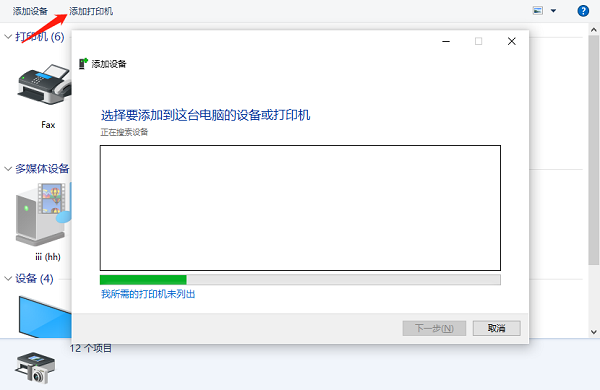
三、安装驱动程序
当你选择了要连接的打印机设备后,一般情况下系统会自动下载并安装相应的驱动程序。如果没有的话也没关系,您还可以通过打印机卫士下载打印机驱动。
1、打开打印机卫士,进入“手动安装模式”,输入您的打印机型号。
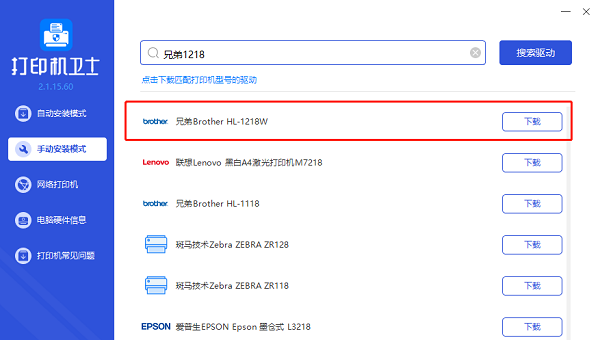
2、选择搜索到的打印机型号,点击“下载”,等待下载完成后打开文件夹,按照提示操作即可。
四、测试打印
安装驱动程序完成后,右键点击打印机,选择“设置为默认打印机”。

最后,可以通过打开一个文档进行打印测试,查看是否能够成功连接打印机并正常打印。
以上就是笔记本电脑连接打印机设备的操作步骤。希望对你有所帮助。如果有遇到打印机连接、共享、报错等问题,可以下载“打印机卫士”进行立即检测,只需要一步便可修复问题,提高大家工作和打印机使用效率。