怎么连接网络打印机 5步教会连接网络打印机
网络打印机的连接是现代办公室中经常使用的一招。通过正确连接网络打印机,您可以实现无线打印、远程打印和多设备共享打印等便利功能。今天就来为大家详细介绍如何连接网络打印机,跟着以下步骤一起来操作吧!

一、选择适合您需求的网络打印机
在开始连接前,需要先选择一款适合您需求的网络打印机。根据打印量、耗材成本、打印速度和功能等因素进行选择。确保网络打印机的型号支持无线连接,并且具备符合您需求的打印功能。

二、准备所需的设备和资料
连接网络打印机需准备一台已联网的电脑或移动设备、可供连接的无线网络以及网络打印机的安装光盘或最新的驱动程序。

先确保您的电脑或移动设备已经连接到可用的无线网络,并且您拥有网络打印机的安装光盘或驱动程序。
三、安装网络打印机驱动程序
将网络打印机的安装光盘插入电脑的光驱中,按照驱动程序的安装向导进行操作,直到安装完成。如果您的打印机没有配备光盘,也不用担心,建议您使用打印机卫士下载并安装最新的驱动程序,这个方法无需您查看打印机型号和操作系统版本,只需将打印机连接电脑就能实现一步到位。
1、在电脑上安装打印机卫士,在“自动安装模式”里点击“立即检测”。

 好评率97%
好评率97%
 下载次数:4580434
下载次数:4580434

2、识别到您的打印机存在驱动异常,即打印机驱动未更新或安装,点击右上角的“一键修复”。
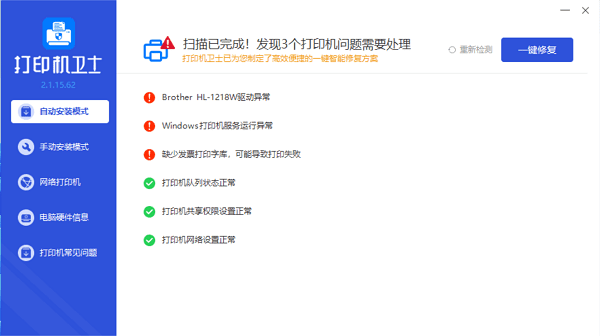
3、稍等片刻修复完成后即帮助您安装好打印机驱动。
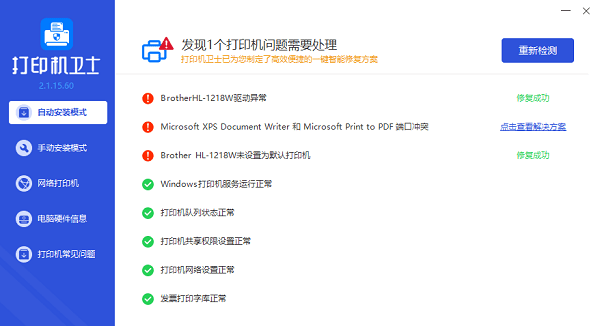
四、连接网络打印机
1、打开电脑上的控制面板,点击“查看设备和打印机”,选择左上角的“添加打印机”。

2、选择“通过手动设置添加本地打印机或网络打印机”选项。
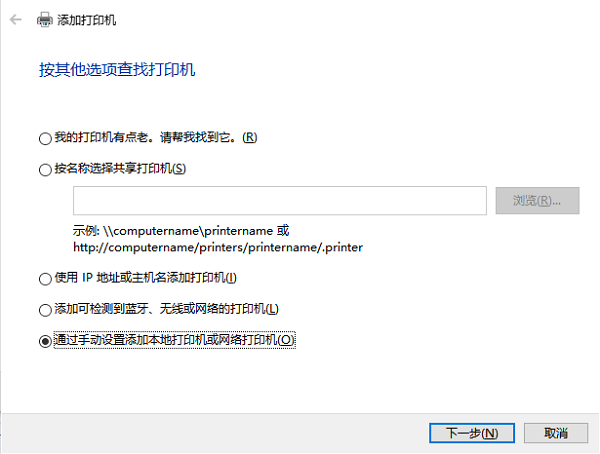
3、系统会自动搜索并显示附近的网络打印机列表,选择您要连接的网络打印机,并点击“下一步”。
4、根据系统提示,如果有需要的话,输入网络打印机的密码。点击“连接”或“完成”按钮,等待系统完成连接过程。
五、测试打印
连接成功后,您可以进行一次测试打印,以确保一切正常工作。在控制面板里右键点击打印机,选择“打印机属性”,点击“打印测试页”来检查连接网络打印机是否成功。

以上就是连接网络打印机的方法步骤。希望对你有所帮助。如果有遇到打印机连接、共享、报错等问题,可以下载“打印机卫士”进行立即检测,只需要一步便可修复问题,提高大家工作和打印机使用效率。