打印机扫描怎么操作 打印机扫描操作步骤指南
打印机不光可以打印文档和图片外,还可以进行扫描操作,将纸质的文件或照片转换为电子版,方便保存和传输。但是不同型号和品牌的打印机可能有不同的扫描功能和操作方法,但一般来说,都可以分为以下几个步骤。下面编者便为大家介绍一下打印机扫描怎么操作的方法。

一、打印机扫描怎么操作
1、准备扫描材料。将要扫描的文件或照片放置在打印机的扫描仪玻璃板上,或者放入自动进纸器(ADF)中,注意调整好位置和方向,避免歪斜或缺失。如果是多页文件,可以使用ADF一次扫描多张,但要确保文件没有订书钉或其他杂物,以免损坏打印机或卡纸。
2、连接打印机和电脑。打开打印机和电脑的电源,确保打印机和电脑之间有正确的连接方式,可以是USB线、网线或无线网络。如果是第一次使用打印机,可能需要安装打印机的驱动程序,可以从“打印机卫士”自动检测下载和安装。

 好评率97%
好评率97%
 下载次数:4632666
下载次数:4632666

3、启动扫描程序。在电脑上,点击开始菜单,然后点击设备和打印机,找到已连接的打印机,右键单击,选择开始扫描。或者,直接打开打印机自带的扫描软件,如HP Smart,Canon IJ Scan Utility等,根据提示进行操作。
4、设置扫描参数。在扫描程序中,可以设置扫描的来源、模式、分辨率、颜色、格式等参数,以满足不同的需求。例如,如果要扫描的是文字文件,可以选择黑白模式,分辨率为300 dpi,格式为PDF或Word;如果要扫描的是照片,可以选择彩色模式,分辨率为600 dpi,格式为JPG或PNG。
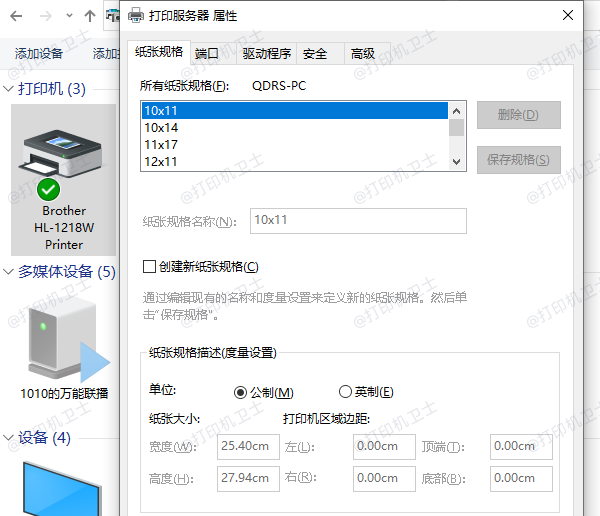
5、开始扫描。设置好参数后,点击扫描按钮,打印机就会开始扫描操作,扫描的进度和结果会显示在电脑的屏幕上。如果是多页文件,可以选择是否继续扫描,直到扫描完成。
6、保存和编辑扫描文件。扫描完成后,可以为扫描文件命名和选择保存的位置,也可以对扫描文件进行编辑,如裁剪、旋转、调整亮度、增加水印等。如果扫描的是文字文件,还可以使用文字识别(OCR)功能,将图片中的文字转换为可编辑的文本。
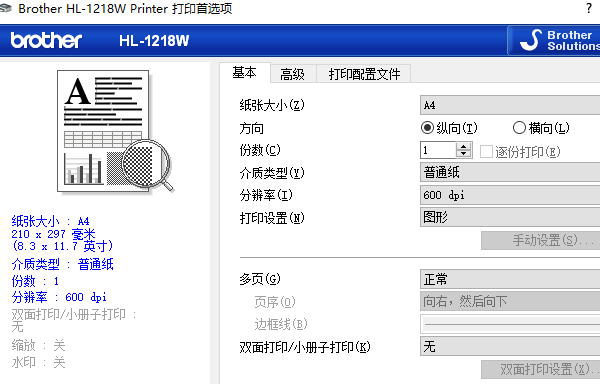
7、发送或打印扫描文件。保存好扫描文件后,可以根据需要进行发送或打印。可以通过电子邮件、微信、QQ等方式发送扫描文件,也可以直接使用打印机打印扫描文件,或者将扫描文件保存到U盘或移动硬盘中,方便携带和使用。
以上就是打印机扫描怎么操作,打印机扫描操作步骤指南。希望对你有所帮助。如果有遇到打印机连接、共享、报错等问题,可以下载“打印机卫士”进行立即检测,只需要一步便可修复问题,提高大家工作和打印机使用效率。