打印机脱机后如何连接 重新连接打印机的操作步骤
很多用户在使用打印机的时候,难免会碰到打印机出现故障的情况。比如当您的打印机脱机时,可能会导致无法正常打印文件。但不要担心,下面是一些简单的步骤,可以帮助您重新连接打印机并恢复打印功能。

一、检查打印机和电脑的连接
首先确保打印机与电脑正确连接。检查USB或网络连接是否牢固稳定,确保没有松动或断开的情况发生。

二、重新启动打印机
有时候,由于某些错误或故障,打印机会变为脱机状态。在这种情况下,尝试重新启动打印机。将打印机关机,等待几秒钟后再次开启,然后等待打印机重新初始化。

三、检查打印机驱动程序
如果打印机仍然脱机,可能是由于打印机驱动程序的问题引起的。为了更快地解决这个问题,建议您可以通过打印机卫士来帮助您安装最新版本的打印机驱动程序,同时打印机卫士也能帮助您解决打印机的故障问题,尽管你是小白用户,也能轻松操作。
1、在打印机正常连接到电脑的前提下,打开打印机卫士,在自动安装模式里进行检测,无需您查看打印机型号及电脑操作系统版本。

 好评率97%
好评率97%
 下载次数:4612688
下载次数:4612688

2、检测完成后,可以看到打印机卫士提示您的打印机驱动异常,说明您的打印机驱动未更新或安装,点击右上角的“一键修复”即可。
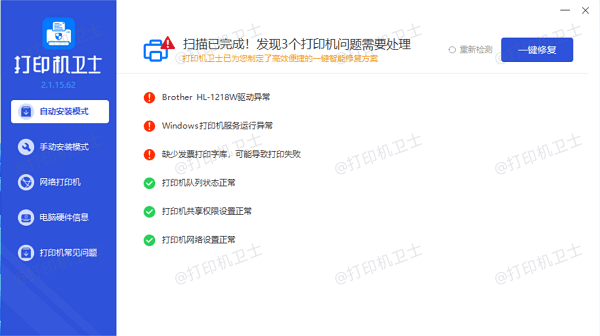
3、待显示修复完成后,证明您的打印机驱动已安装完成,您可以尝试随机打开一个文件,点击“打印”检查打印效果。
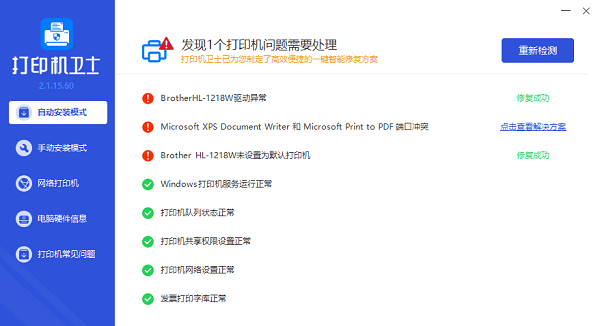
四、取消挂起的打印任务
有时候一个挂起的打印任务可能会导致打印机脱机。在电脑的任务栏中找到打印机图标,右键点击并选择“查看打印队列”。取消所有处于挂起状态的打印任务,并重新尝试打印。
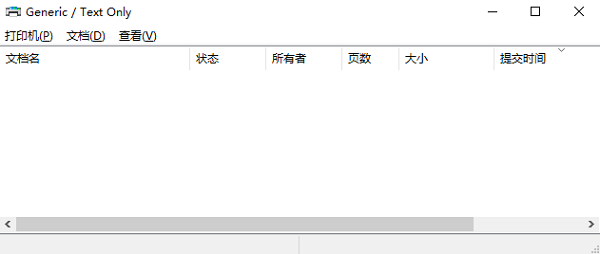
五、手动添加打印机
另外,您还可以尝试手动添加打印机来解决脱机问题。在电脑里打开“控制面板”,点击“查看设备和打印机”,选择“添加打印机”,点击最后一个“通过手动设置添加本地打印机或网络打印机”,根据提示进行操作即可。
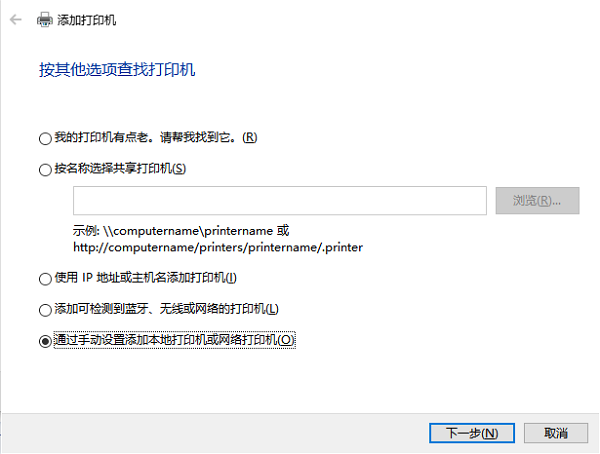
六、检查网络连接(适用于网络打印机)
对于网络打印机,检查打印机和电脑之间的网络连接是否正常。确保打印机与电脑位于同一局域网内,并且网络连接没有问题。

以上就是打印机脱机后重新连接的操作步骤。希望对你有所帮助。如果有遇到打印机连接、共享、报错等问题,可以下载“打印机卫士”进行立即检测,只需要一步便可修复问题,提高大家工作和打印机使用效率。