win10怎么添加打印机 2种方法快速添加打印机
打印机是一种常用的外接设备,它可以将电脑上的文档、图片等内容打印出来,方便我们进行查阅、复印、存档等操作。在win10系统中,添加打印机的方法有多种,下面我们介绍两种常见的方法,分别是通过本地添加打印机和通过网络添加打印机。

一、通过本地添加打印机
如果你的打印机是通过USB线或其他有线方式连接到你的电脑上,你可以通过本地添加打印机,具体步骤如下:
1、确保你的打印机已经开启并用数据线连接到你的电脑上,接着在电脑上打开打印机卫士。

 好评率97%
好评率97%
 下载次数:4623004
下载次数:4623004
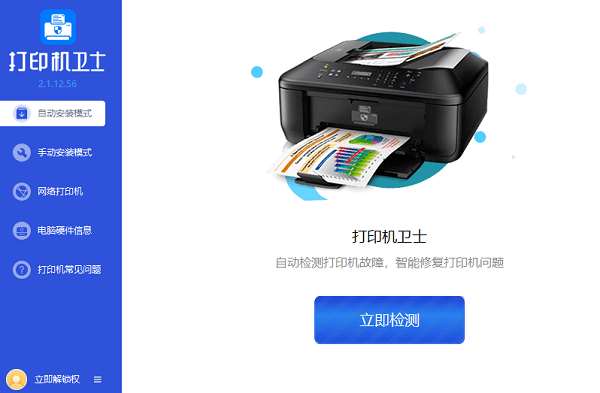
2、在自动安装模式里点击“立即检测”,可以看到显示您的打印机驱动异常。
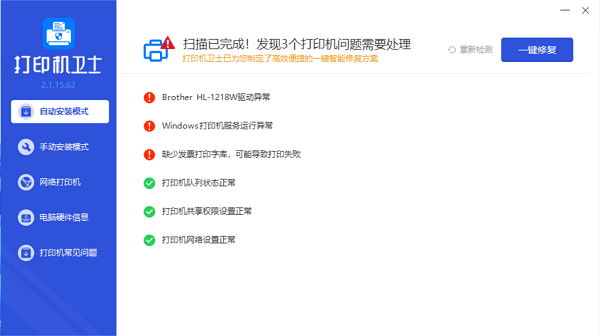
3、点击右上角的“立即修复”,等待打印机卫士帮助您安装打印机驱动。
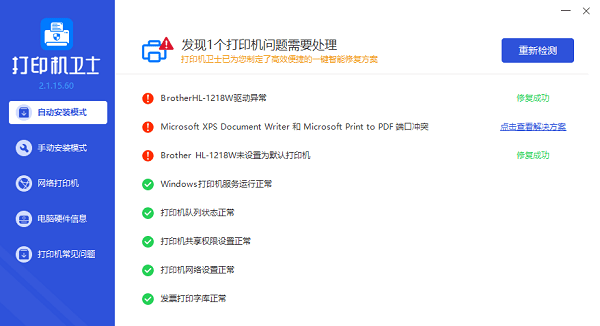
4、修复完成后,您可以尝试打开一个文件,点击“打印”检查是否打印成功。
这个方法是最方便快捷的,打印机卫士能通过连接直接识别到您的打印机型号和电脑操作系统的位数,无需您进一步确认,非常适合每一位用户体验。
另外,如果您记得打印机的具体型号,也可以通过打印机卫士手动添加打印机。
1、在打印机连接到电脑的前提下,打开打印机卫士,进入“手动安装模式”。
2、输入您的打印机品牌名和型号,这样能更精确地找到打印机型号。
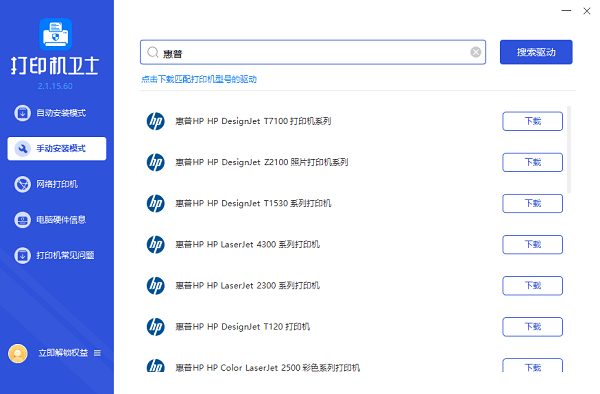
3、找到具体的打印机型号后,选择“下载”。
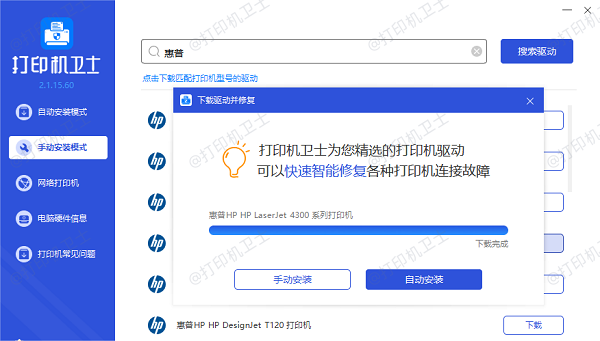
4、待打印机驱动下载完成后,双击下载的驱动安装包,根据提示进行操作即可。
5、安装成功后,您可以正常使用打印机,也可以尝试打印测试页来检查打印效果。
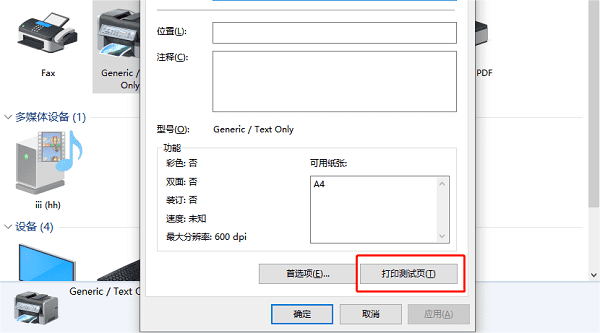
二、通过网络添加打印机
如果你的打印机支持无线或蓝牙连接,或者你的打印机已经连接到同一网络中的另一台电脑上,你可以通过网络添加打印机,具体步骤如下:
1、同样也是在电脑上打开打印机卫士,进入“网络打印机”。
2、在“使用IP地址搜索”处输入打印机的IP地址,点击“搜索打印机”。

3、点击搜索到的打印机,点击“下一步”。
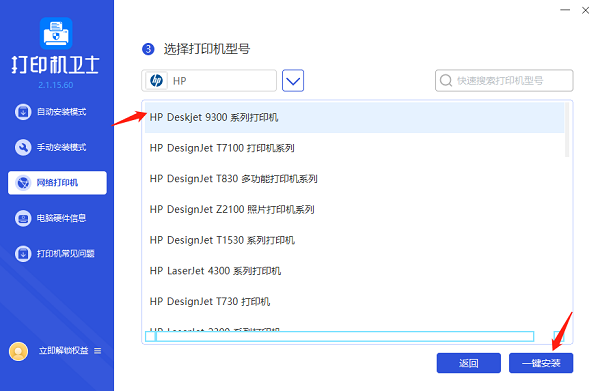
4、选择对应的打印机型号,点击“一键安装”。
以上就是win10添加打印机的两种方法。希望对你有所帮助。如果有遇到打印机连接、共享、报错等问题,可以下载“打印机卫士”进行立即检测,只需要一步便可修复问题,提高大家工作和打印机使用效率。