Win10无法连接共享打印机 解决win10连不上共享打印机的方法
在使用Windows10操作系统时,有可能会遇到无法连接共享打印机的问题。无论是使用局域网共享打印机还是通过无线网络连接共享打印机,都需要对打印机进行仔细排查。今天就来为大家分享Win10无法连接共享打印机的解决方案,帮助您解决win10连不上共享打印机的烦恼。

一、检查网络连接
确保您的电脑和打印机都正常连接到同一网络中,可以尝试重新启动路由器或交换机等网络设备来修复潜在的网络故障。确保网络连接稳定,并且没有任何防火墙或安全软件阻止了打印机的访问。

二、确认共享设置
1、在共享打印机的电脑上,确保已经正确地设置了共享权限。打开“控制面板”,点击“设备和打印机”,找到要共享的打印机,右键点击选择“打印机属性”选项,进入“共享”选项卡进行设置。
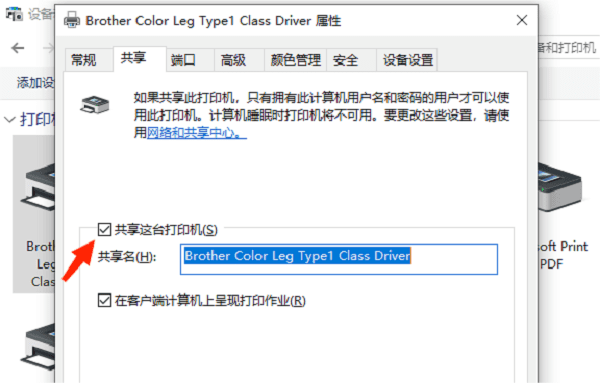
2、接着在“端口”选项卡里查看共享打印机的IP地址。
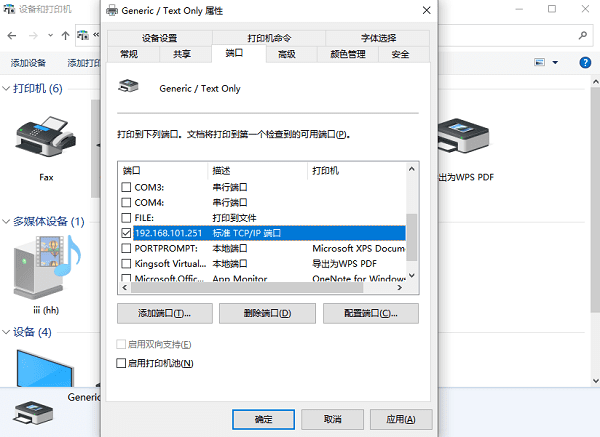
三、使用IP地址连接打印机
1、在另一台电脑上打开打印机卫士,进入“网络打印机”,输入查到的共享打印机IP地址,点击“搜索打印机”。

 好评率97%
好评率97%
 下载次数:4608759
下载次数:4608759

2、选择打印机型号,点击“一键安装”即可帮助您连接到共享打印机。
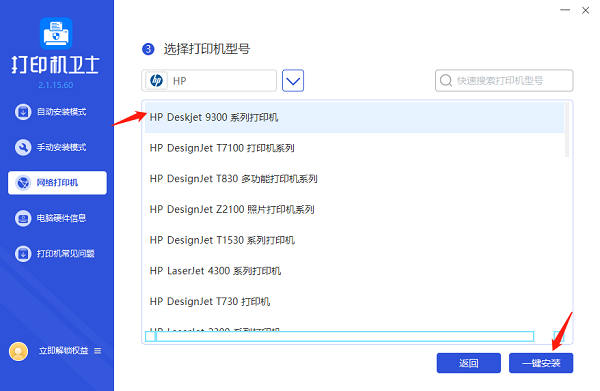
四、重启设备
有时候,打印机和电脑之间的通信问题可以通过重新启动这两台设备来解决。请先关闭打印机和计算机,等待几分钟后再重新启动它们,并尝试再次连接共享打印机。

五、检查打印机驱动程序
打印机驱动是控制打印机进行正常工作的核心软件,如果打印机驱动程序异常,也会导致无法连接到共享打印机的情况,因此建议您还可以借助打印机卫士来帮助您检查打印机驱动。
1、在打印机卫士的“自动安装模式”里进行检测,查看您的打印机驱动是否存在异常。
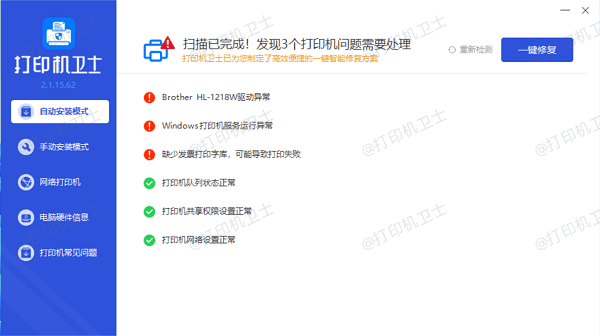
2、如果确实存在异常,点击“一键修复”即可帮助您恢复打印机驱动的正常状态。
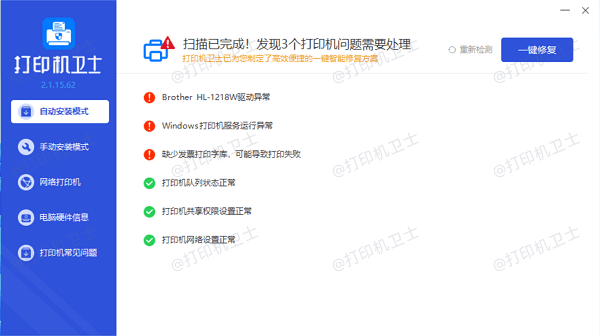
六、检查网络共享设置
打开“控制面板”,点击“网络和共享中心”,选择“更改高级共享设置”的链接,确保“网络发现”和“文件和打印机共享”已经启用。
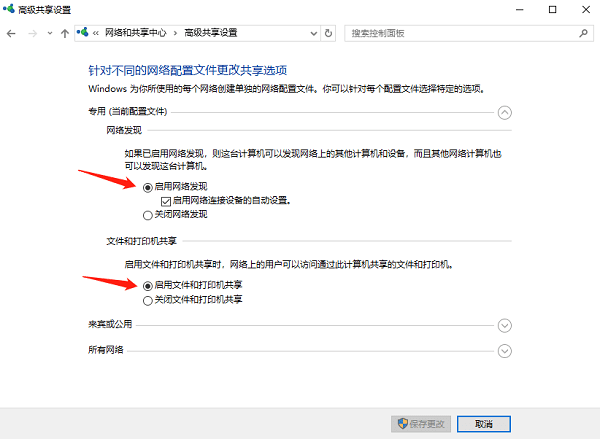
以上就是Win10无法连接共享打印机的解决方案。希望对你有所帮助。如果有遇到打印机连接、共享、报错等问题,可以下载“打印机卫士”进行立即检测,只需要一步便可修复问题,提高大家工作和打印机使用效率。