电脑怎么连接打印机设备 电脑连接打印机详细教程说明
在数字化时代,电脑与打印机已经成为我们日常工作与生活中不可或缺的工具。然而,许多人在初次尝试连接打印机时可能会遇到各种问题。本文将为您提供一份详细的电脑连接打印机设备教程,帮助您顺利完成打印机的安装与使用。

一、连接前的准备工作
在连接打印机之前,我们需要确保已经准备好所有必要的设备和材料。这包括:电脑、打印机、打印线、驱动程序光盘(或下载好的驱动程序)以及打印纸。同时,要确保打印机和电脑的电源都是关闭状态。

二、连接打印机
首先,将打印机的电源线插入电源插座,并确保打印机处于关闭状态。然后,将打印线的一端插入电脑的USB口或打印机的端口,确保连接牢固。如果您的电脑支持无线连接,您还可以通过无线网络将电脑与打印机进行连接。

三、安装打印机驱动程序
1、如果您使用的是USB连接,连接到电脑后,在电脑上打开打印机卫士,软件会自动识别您的打印机型号和电脑操作系统,点击“一键修复”帮助您安装最新版本的驱动程序。

 好评率97%
好评率97%
 下载次数:4586476
下载次数:4586476
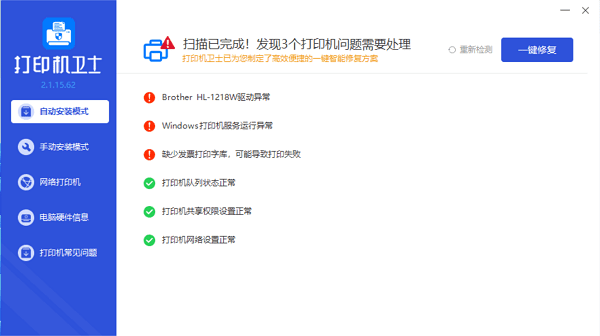
等待修复完成后,说明您的打印机驱动已安装完成,您可以随意打印一个文件检查效果。
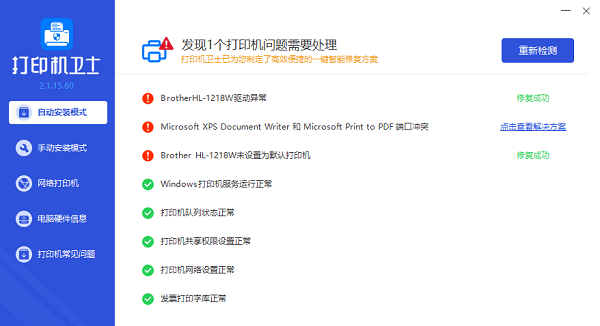
2、如果您的打印机需要特定的驱动程序,您也可以在打印机卫士里下载最新的驱动程序。进入“手动安装模式”输入您的打印机型号,点击“搜索驱动”后点击“下载”,等待下载完成后双击驱动安装包,根据提示进行安装即可。
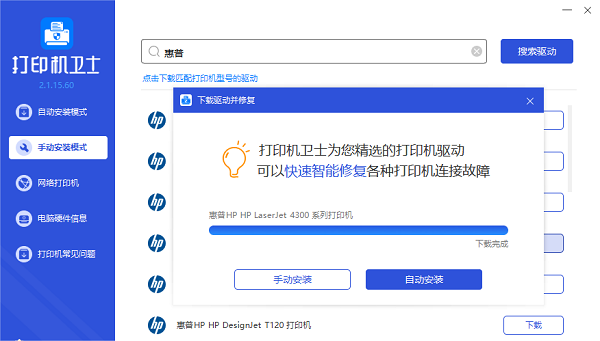
3、如果您使用的是网络连接,您需要先查看网络打印机的IP地址,并在打印机卫士的“网络打印机”里输入该IP地址,再选择对应的型号,点击“一键安装”即可帮助您连接打印机。这个方法同样也适用于连接共享打印机。
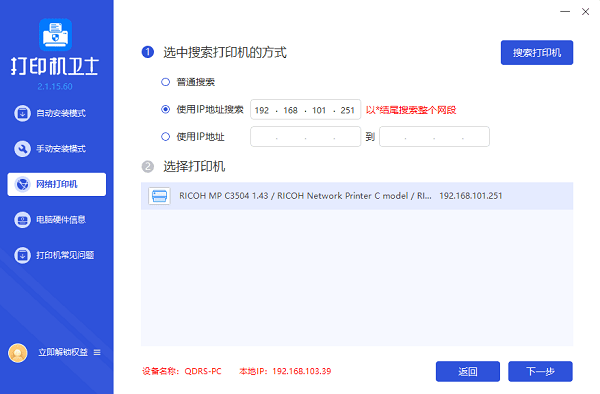
四、测试打印
完成驱动程序的安装后,您可以在电脑上打开一个文档或图片,然后选择“打印”。此时,打印机应该能够正常工作并打印出文档或图片。如果打印出现问题,请检查打印机的设置和文档的打印选项是否正确。
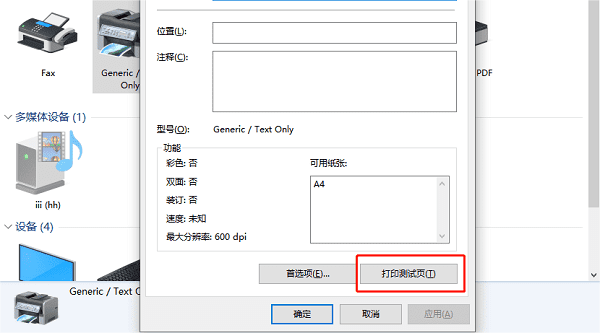
以上就是电脑连接打印机设备的详细教程。希望对你有所帮助。如果有遇到打印机连接、共享、报错等问题,可以下载“打印机卫士”进行立即检测,只需要一步便可修复问题,提高大家工作和打印机使用效率。