打印机无法打印测试页?分享4种常见的解决方法
打印机给我们的工作和学习带来很大的方便,但是有时候在使用打印机的时候,会出现无法打印测试页的问题,导致无法确定打印机是否正常工作。那么,当我们遇到打印机无法打印测试页的问题时,应该如何解决呢?本文将为大家分享4种常见的解决方法,希望能够对大家有所帮助。

一、检查打印机本身
首先,我们要检查一下打印机本身是否有问题,有时候,打印机的损坏或者老化可能会导致无法打印测试页的问题。
因此我们需要从头内外部检查打印机是否存在异常。比如检查打印机的线缆是否有断裂或者松动,如果是有线打印机,确保打印机的电源线和数据线没有损坏或者松动,或者更换新的线缆。

另外,还需要检查打印机的墨盒或者硒鼓是否有墨水或者碳粉,确保打印机的墨盒或者硒鼓有足够的墨水或者碳粉,或者更换新的墨盒或者硒鼓。

二、更新驱动程序
其次,我们要检查一下打印机的驱动程序是否正确安装和更新,打印机的驱动程序是打印机和电脑之间沟通的桥梁,如果驱动程序不匹配或过期,就会导致无法打印测试页的问题。
1、打开打印机卫士,进行自动识别并检测。

 好评率97%
好评率97%
 下载次数:4576275
下载次数:4576275
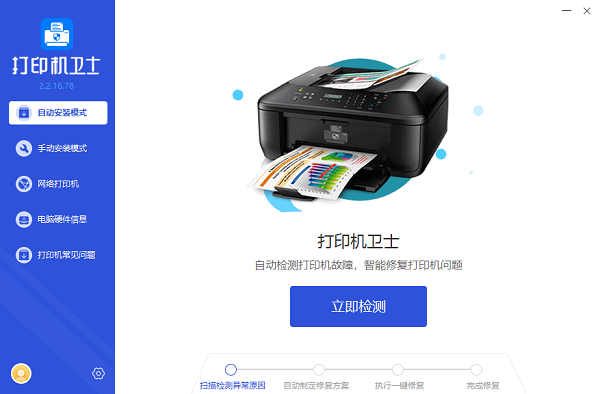
2、如果显示您的打印机驱动异常,点击“一键修复”。
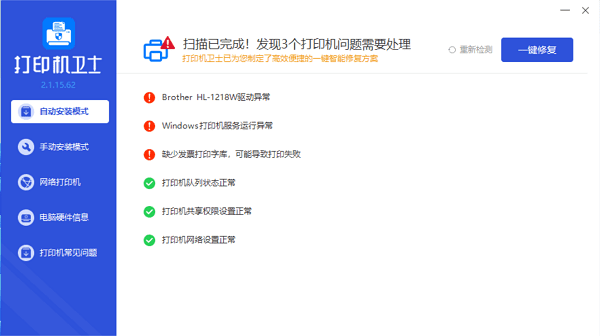
3、待修复完成后,重新启动打印机,以保证驱动正常生效。
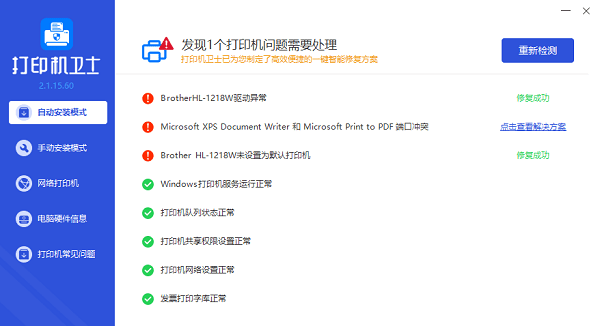
三、重启打印服务
打印服务是负责管理打印任务的服务,如果出现错误或堵塞,就会导致无法打印测试页的问题。
1、按下Win+R打开“运行”对话框,输入“services.msc”,按回车键。
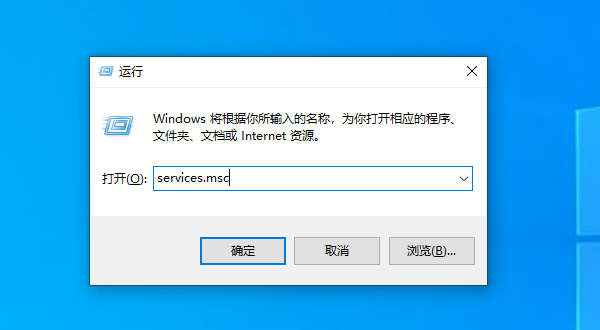
2、在弹出的对话框中,找到“Print Spooler”服务,右击该选项,点击“重新启动”,等待启动完成即可。
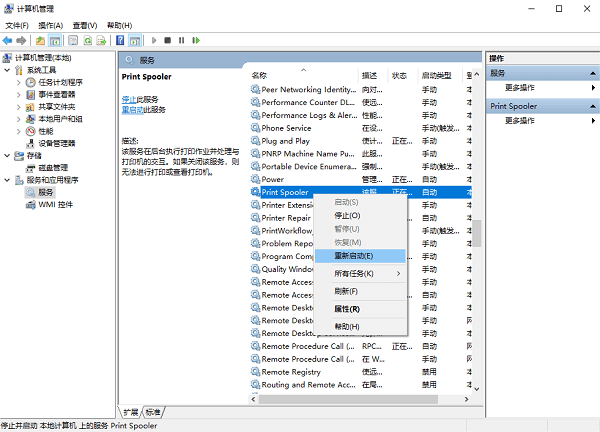
四、更换端口
接着,我们要检查一下打印机的端口是否正确选择,打印机的端口是打印机和电脑之间的通道,如果端口选择错误,就会导致无法打印测试页的问题。
1、在电脑上打开“控制面板”,选择“设备和打印机”。
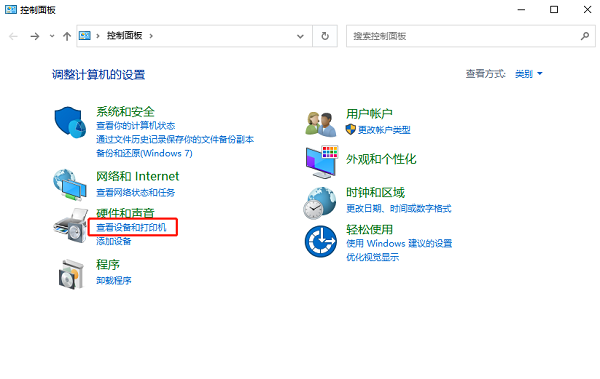
2、在弹出的对话框中,找到打印机的图标,右击选择“打印机属性”。
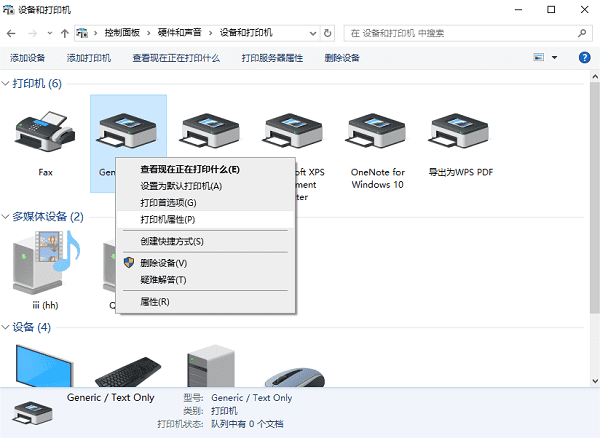
3、在弹出的对话框中,选择“端口”选项卡,查看打印机的端口是否正确,如果不正确,可以更换其他的端口,或者添加新的端口。
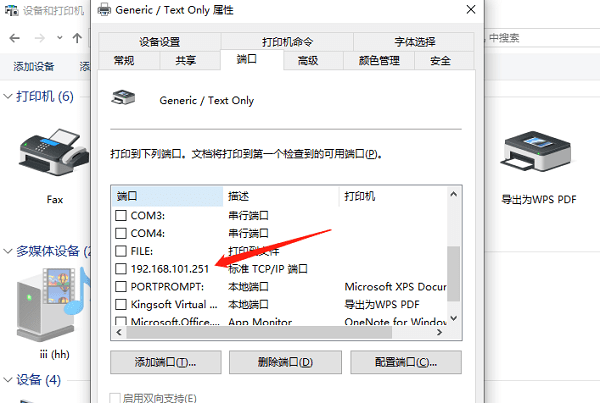
4、点击“应用”和“确定”,重新尝试打印测试页。
以上就是打印机无法打印测试页的解决方法。希望对你有所帮助。如果有遇到打印机连接、共享、报错等问题,可以下载“打印机卫士”进行立即检测,只需要一步便可修复问题,提高大家工作和打印机使用效率。