打印机无法发送打印任务?5种原因及解决方法
打印机是办公和学习中常用的设备,但有时候我们在电脑上发送打印任务后,打印机却没有反应,或者显示错误信息,导致无法正常打印。这种情况可能会影响我们的工作效率和质量,因此我们需要及时找出问题的原因,并采取相应的解决方法。本文将介绍打印机无法发送打印任务的五种可能原因,以及对应的解决方法。
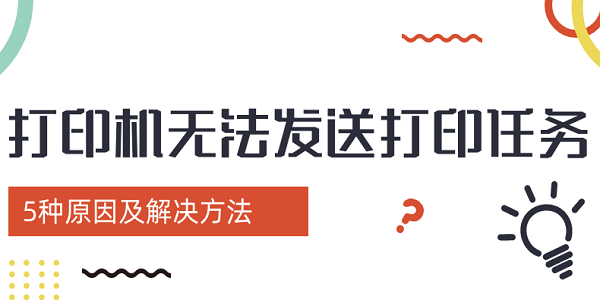
一、检查打印机连接
首先,我们需要检查打印机与电脑之间的连接是否正常。确保打印机与电脑之间的数据线连接稳固,没有松动或损坏。同时,检查打印机的电源是否正常开启,以及打印机的状态指示灯是否显示正常。

二、检查打印机队列
打印机队列中可能存在未完成的打印任务,导致新的打印任务无法发送。我们可以通过以下步骤检查并清理打印机队列:
1、打开电脑的控制面板,选择“设备和打印机”选项。
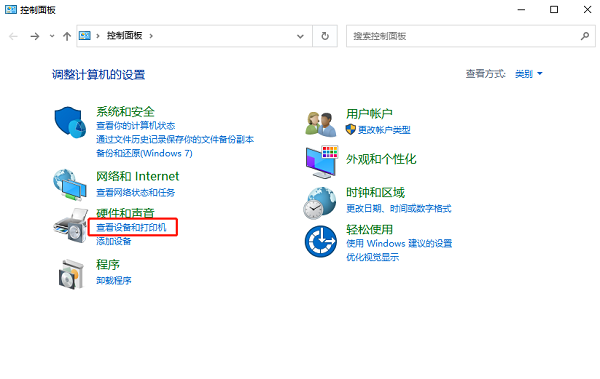
2、找到出现问题的打印机,右键点击选择“查看现在正在打印什么”。
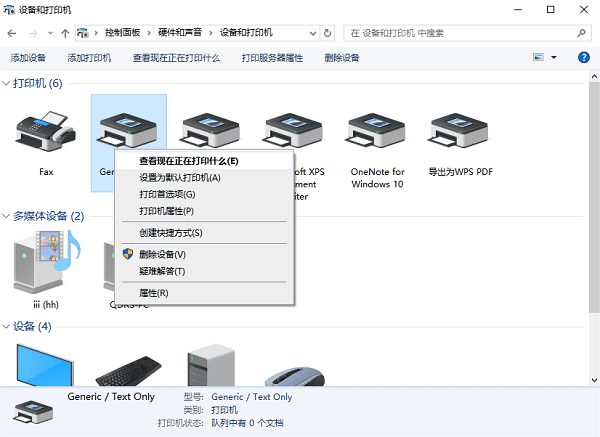
3、在打印队列窗口中,查看是否有未完成的打印任务。如果有,可以选择取消这些任务或重新启动打印机。
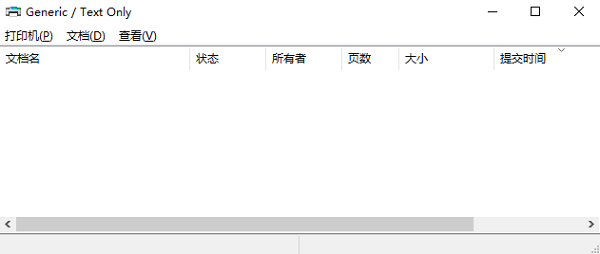
三、重启打印机和电脑
有时,简单的重启操作就能解决打印机无法发送打印任务的问题。您可以尝试关闭打印机和电脑,等待一段时间后再重新启动它们,然后再次尝试发送打印任务。

四、检查打印机驱动程序
打印机驱动程序是电脑与打印机之间进行通信的桥梁。如果驱动程序出现问题,可能会导致打印机无法正常工作。为了帮助您确认打印机的驱动程序是否更新到最新版本,建议您使用打印机卫士来自动打印机型号,并为您匹配最新版的打印机驱动,有效避免出现驱动不兼容的情况。
1、先将打印机正常连接到电脑,在电脑上打开打印机卫士,点击“立即检测”。

 好评率97%
好评率97%
 下载次数:4611915
下载次数:4611915
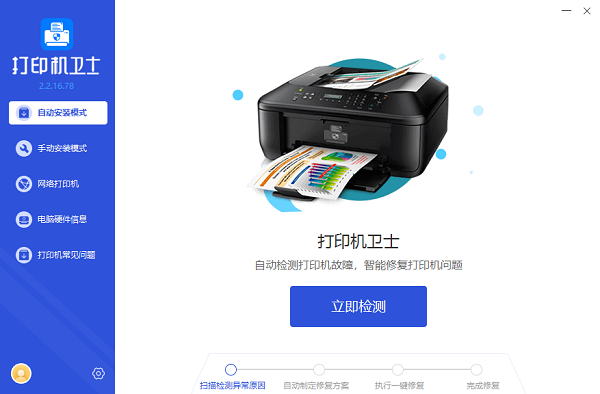
2、如果检测后显示您的打印机驱动异常,点击“一键修复”按钮。
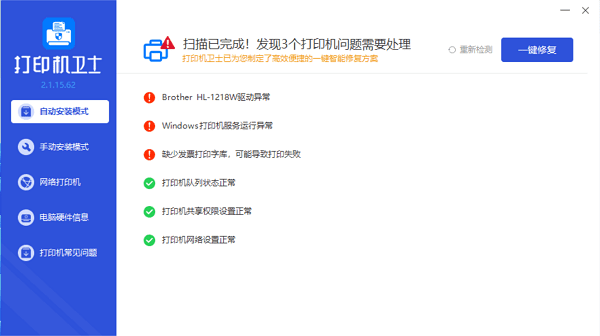
3、待显示修复成功后,再重新启动打印机,以便新版的打印机驱动正常生效。
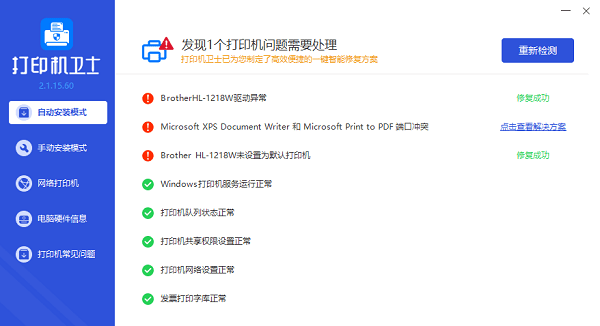
五、检查打印机设置
有时候,打印机设置不正确也会导致无法发送打印任务。您可以检查打印机的默认设置、纸张大小、打印质量等参数,确保它们与您的打印需求相匹配。
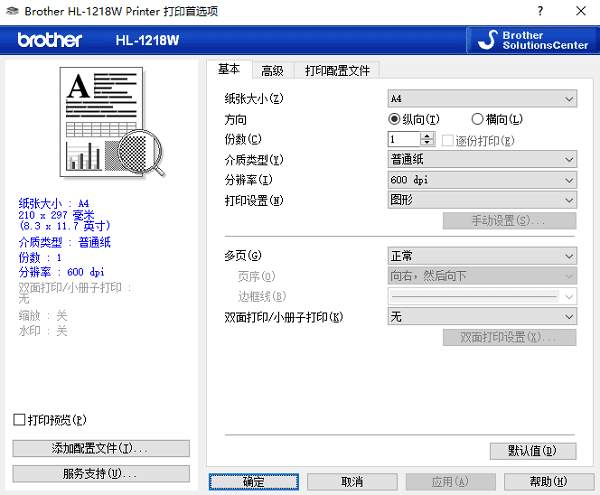
以上就是打印机无法发送打印任务的原因及解决方法。希望对你有所帮助。如果有遇到打印机连接、共享、报错等问题,可以下载“打印机卫士”进行立即检测,只需要一步便可修复问题,提高大家工作和打印机使用效率。