办公室怎么共享一台打印机 设置共享打印机的3种方法
在现代化办公环境中,打印机作为重要的办公设备,其共享使用不仅能提高设备利用率,还能降低办公成本。本文将探讨如何在办公室中实现一台打印机的共享,并提出相应的解决方案。
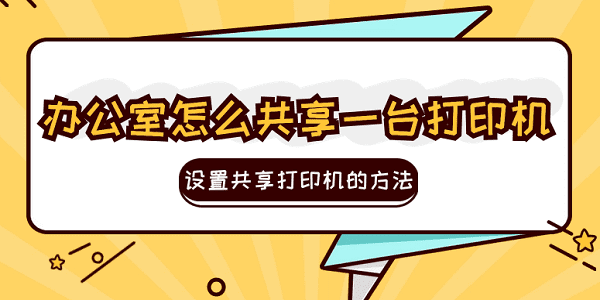
一、通过IP地址连接共享打印机
1、将打印机正常连接到一台电脑,打开控制面板,找到打印机图标,右键点击“打印机属性”。
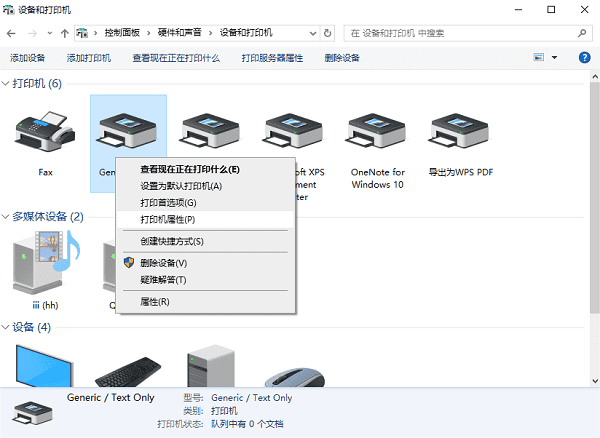
2、进入“端口”选项卡,查看打印机的IP地址。
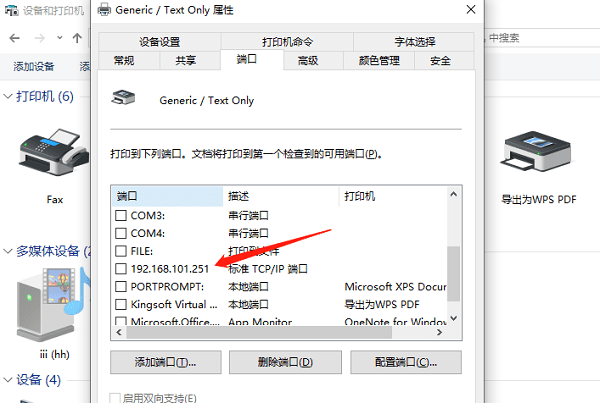
3、接着在另一台电脑上打开打印机卫士,在“网络打印机”的“使用IP地址搜索”里输入查看到的共享打印机的IP地址,点击“搜索打印机”。

 好评率97%
好评率97%
 下载次数:4634501
下载次数:4634501
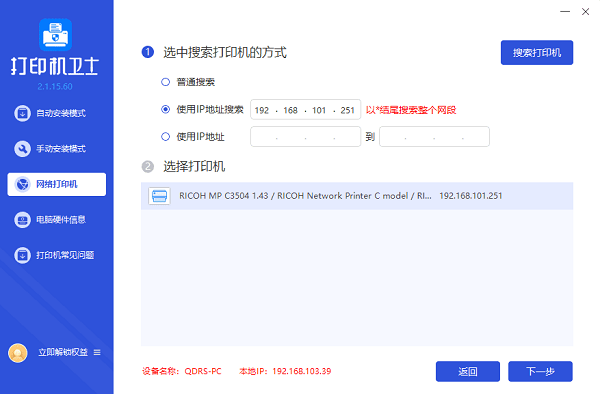
4、搜索完成后,点击“下一步”,选择打印机型号,最后点击“一键安装”,安装打印机驱动。
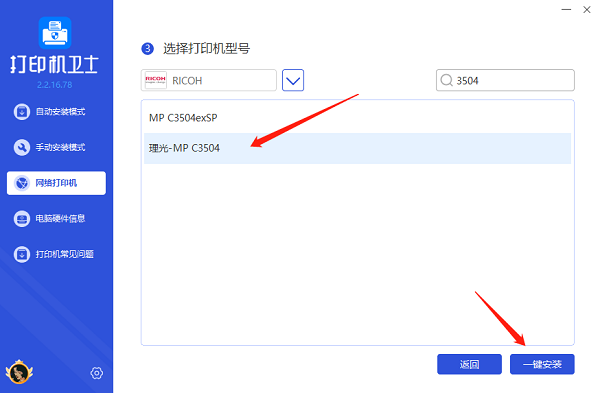
5、安装完成后,重启电脑,再尝试打开一份文件进行打印测试。
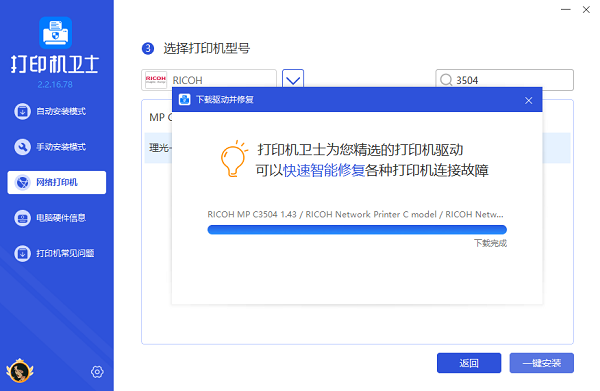
二、通过网络连接共享打印机
1、将网络打印机连接到办公室网络中,确保打印机与电脑处于同一局域网内。
2、在电脑上打开“控制面板”,选择“设备和打印机”。
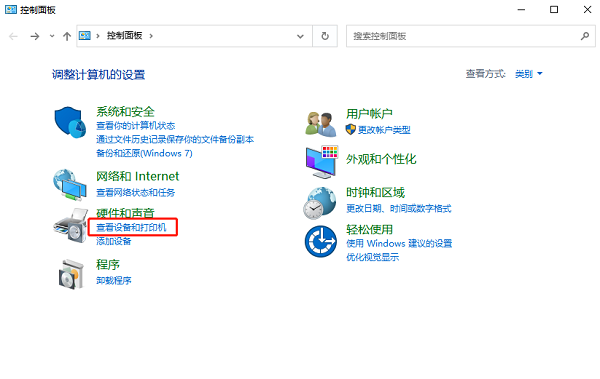
3、点击“添加打印机”,选择“添加网络、无线或Bluetooth打印机”。
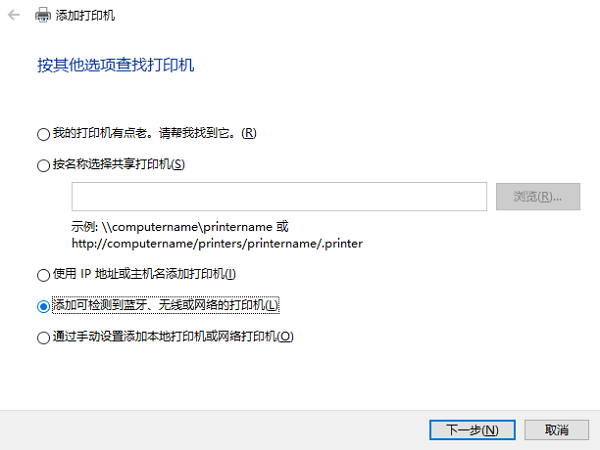
4、在弹出的窗口中选择网络打印机,按照提示完成安装。
三、本地打印机共享设置
1、将本地打印机连接到一台电脑上,并确保该电脑与办公室网络相连。
2、在该电脑上打开“控制面板”,选择“设备和打印机”,右键点击已连接的本地打印机,选择“打印机属性”。
3、在“共享”选项卡中勾选“共享这台打印机”,并设置共享名称。
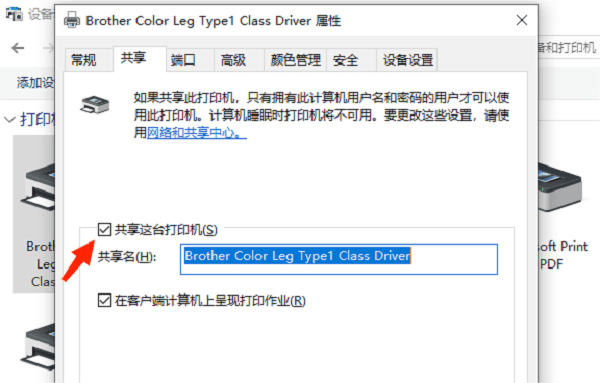
4、在其他需要使用该打印机的电脑上,按照网络打印机添加的方法,搜索并选择已共享的打印机进行安装。
四、优化打印机共享效果
1、设置打印机权限:为了确保打印机的正常使用,我们可以设置打印机权限,限制不同用户对打印机的访问和操作。
2、定期更新打印机驱动:确保打印机驱动程序与操作系统兼容,避免因驱动程序问题导致打印机无法正常工作。
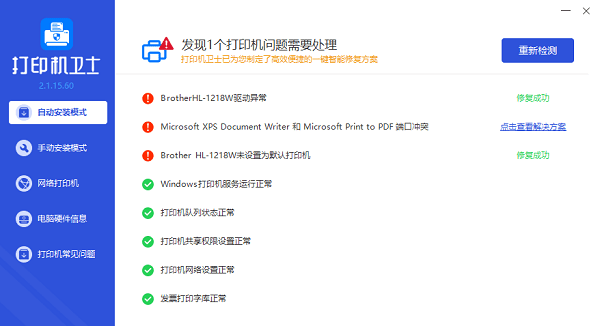
3、维护打印机:定期对打印机进行清洁和维护,确保其正常工作,避免因打印机故障而影响共享使用。
以上就是办公室怎么共享一台打印机的解决方案。希望对你有所帮助。如果有遇到打印机连接、共享、报错等问题,可以下载“打印机卫士”进行立即检测,只需要一步便可修复问题,提高大家工作和打印机使用效率。