电脑如何添加打印机设备 打印机设备添加步骤介绍
在这个数字化时代,打印机是我们工作中生活经常要接触的设备,学会如何添加和使用打印机是非常有必要的。那么,怎样才能快速在电脑如何添加打印机设备呢?下面便为大家详细介绍一下打印机设备添加步骤,帮助大家快速连接打印机。

一、电脑添加打印机设备的步骤
1、准备工作
在开始添加打印机之前,请确保您的打印机已经连接到电源,并且根据打印机的类型,将其与电脑连接。如果是有线打印机,使用USB线连接到电脑;如果是无线打印机,则确保打印机与电脑处于同一网络环境中。

2、打开电脑设置
点击Windows开始菜单,选择“设置”(齿轮形状的图标),进入Windows设置界面。
3、进入设备设置
在设置界面中,点击“设备”(通常带有打印机图标的选项)。
4、添加打印机或扫描仪
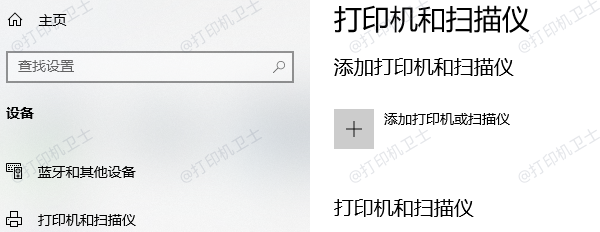
在设备菜单中,选择“打印机和扫描仪”,然后点击“添加打印机或扫描仪”。此时,电脑会开始搜索可用的打印机设备。
5、选择打印机
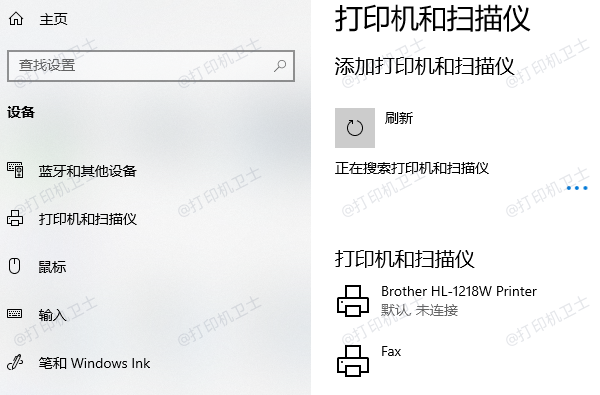
如果您的打印机是有线连接并且已经正确连接,它应该会出现在搜索结果中。选择您的打印机,然后点击“添加设备”。
如果是无线打印机,您可能需要输入Wi-Fi网络的密码,或者通过WPS按钮连接。
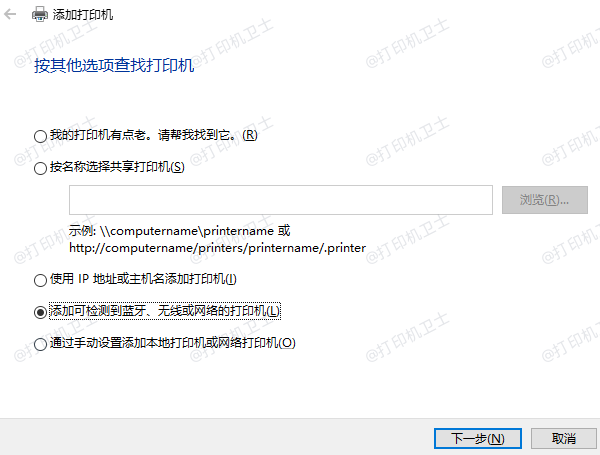
6、安装驱动程序
一旦选择了打印机,Windows将尝试自动下载并安装所需的驱动程序。如果自动安装失败,那么就需要从“打印机卫士”软件上下载驱动程序并进行安装,软件可以自动检测打印机型号,所以直接点击立即检测,升级驱动便可以。

 好评率97%
好评率97%
 下载次数:4631459
下载次数:4631459
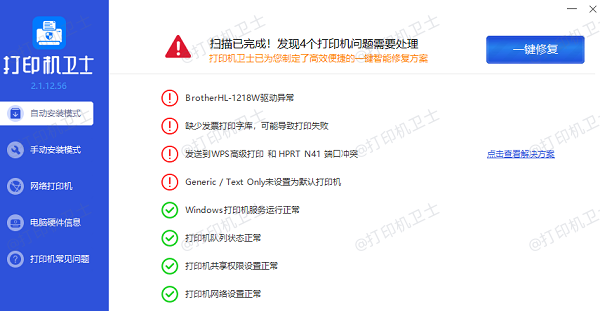
7、打印测试页
安装驱动程序后,建议打印测试页以确保一切正常。在“打印机和扫描仪”设置中,找到您的打印机,点击管理,然后选择“打印测试页”。
8、完成设置
完成以上步骤后,您的打印机应该已经成功添加到电脑中了。您可以开始打印文档,或者根据需要调整打印设置。
以上就是电脑如何添加打印机设备,打印机设备添加步骤介绍。希望对你有所帮助。如果有遇到打印机连接、共享、报错等问题,可以下载“打印机卫士”进行立即检测,只需要一步便可修复问题,提高大家工作和打印机使用效率。