一台电脑如何连接两台打印机 5个步骤一学就会~
在日常办公或家庭使用中,有时我们会遇到需要用一台电脑同时连接两台不同类型或用途的打印机。比如一台用于黑白文档打印,另一台用于彩色图像输出。那么,一台电脑到底该如何连接两台打印机呢?其实操作并不复杂,只需掌握正确的方法,就能轻松实现双打印机协同工作,大大提升效率。

一、确保两台打印机正常可用
在开始连接之前,请先确认以下几点:
打印机驱动是否安装:每台打印机都需要安装相应的驱动程序。可以通过打印机附带的光盘下载,也可以借助“打印机卫士”驱动管理软件,一键识别并安装对应驱动,省时又省心。
接口方式是否兼容:查看打印机是通过USB、有线网络,还是无线连接方式与电脑连接。确保电脑的端口或网络环境能支持两台打印机的连接。

二、连接第一台打印机
通常来说,只需将第一台打印机通过USB或网络连接到电脑,Windows 系统会自动检测设备,并提示安装驱动程序。如果没有自动安装,也可手动添加:
打开电脑的【设置】 → 【蓝牙和其他设备】→ 【打印机和扫描仪】→ 点击【添加设备】,根据提示选择设备并完成安装。
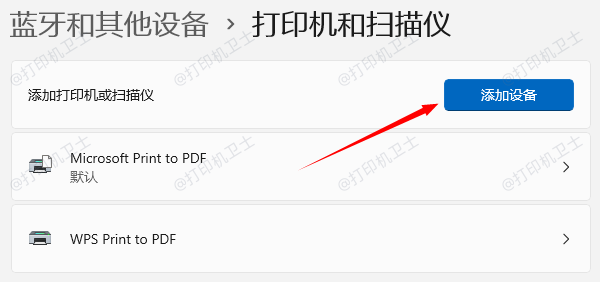
三、添加第二台打印机
重复以上步骤为第二台打印机进行连接。注意,如果两台打印机型号相同,系统可能会自动命名为“打印机(副本)”或“打印机2”。可自行重命名以方便区分,如“黑白打印机”“彩色打印机”。
四、切换默认打印机或按需选择
两台打印机都连接成功后,可以在【设备和打印机】中设置默认打印机,也可以在每次打印时手动选择:
在 Word 或 PDF 软件中点击【打印】,点击“打印机”下拉菜单,即可选择你想使用的打印机。
如果你想按打印内容不同分配给不同打印机,可以通过文档属性设置默认选项。

五、使用“打印机卫士”提升打印效率
有时连接两台打印机会出现驱动冲突或识别失败的问题。建议使用“打印机卫士”软件进行管理:
打印机卫士不仅能自动识别打印机型号并匹配最佳驱动,避免驱动不兼容导致的打印失败或错误提示;还能提供打印设备管理与异常修复功能,轻松应对各种连接问题。

 好评率97%
好评率97%
 下载次数:4536306
下载次数:4536306
如果日常使用打印机过程中遇到打印无反应、打印机连接失败等问题,可优先使用"打印机卫士"全面排查打印机故障,有针对性的进行修复,减少时间和精力,帮你高效管理打印任务!