win7如何添加pdf打印机 详细添加步骤指南
Windows 10及以后版本已内建“Microsoft Print to PDF”,但Windows 7用户默认并不具备此功能,因此需要手动添加虚拟PDF打印机。别担心,操作并不复杂,本文将手把手教你如何在Win7系统中添加PDF打印机,帮助你轻松实现“文件转PDF”。

一、什么是PDF打印机?
PDF打印机本质上是一种虚拟打印设备,它不会把内容打印在纸上,而是将文档“打印”为PDF格式文件,保存到电脑中。这种方式兼容性高、文档结构稳定,是办公电子化的主流方式之一。
二、Win7添加PDF打印机的三种方法
方法一:安装第三方虚拟PDF打印机
这是最简单、最实用的方法,适用于绝大多数用户。你只需下载一个免费的虚拟打印软件,它就会在你的系统中生成一个“PDF打印机”。
安装步骤示例:
1、下载PDF软件安装包;
2、先安装主程序,再根据提示安装“转换组件”;
3、安装完成后,系统中将新增一个打印机设备名为“PDF”;
4、使用方法:打开任意文档(如Word、Excel、浏览器页面),点击“打印”,在打印机列表中选择“PDF”;
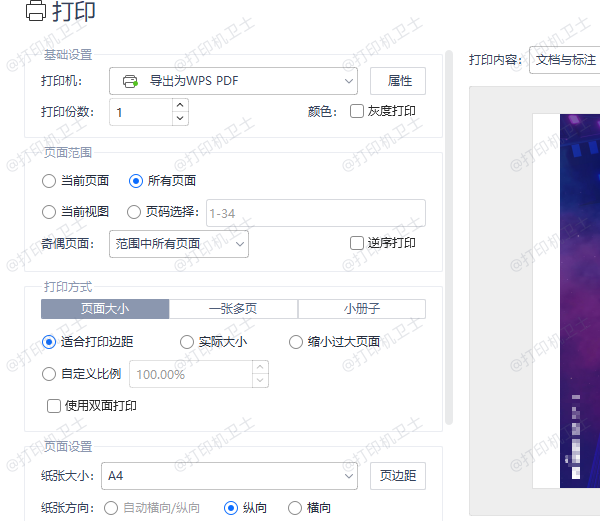
5、点击“打印”后,系统将弹出对话框让你选择保存PDF的位置和文件名;
6、点击保存,即完成PDF文件输出。
优点:安装快、兼容性好、支持中文、稳定高效。
方法二:通过系统手动添加打印机
如果你希望不依赖第三方软件,可以通过以下方法手动添加一个通用PDF打印机(需要安装额外驱动):
步骤如下:
1、打开“控制面板”→“设备和打印机”;
2、点击上方“添加打印机”;
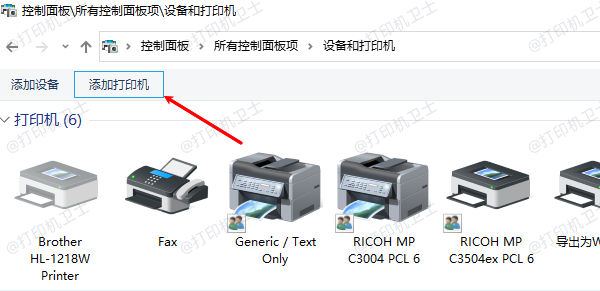
3、选择“添加本地打印机”;
4、创建新端口,类型选择“Local Port”,点击“下一步”;
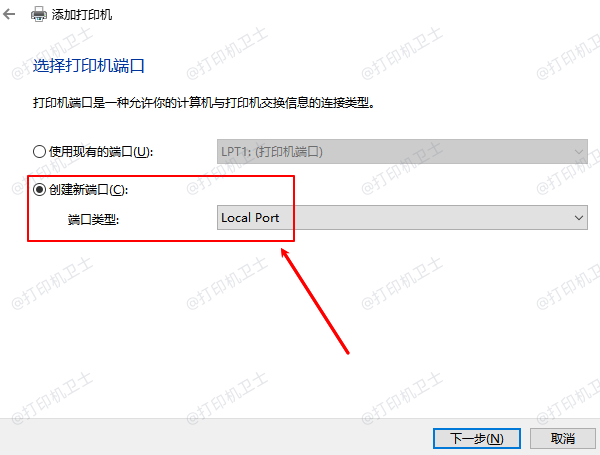
5、在端口名称中输入PDFPort: 或任意自定义名称;
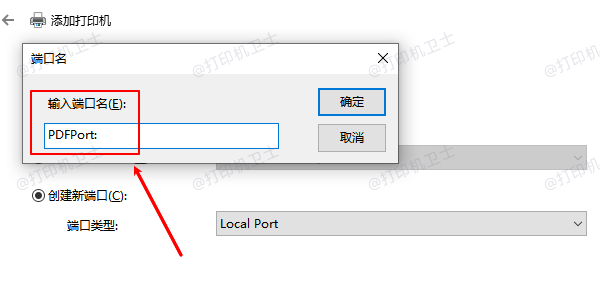
6、选择打印机驱动:
厂商选择“Generic”,型号选择“MS Publisher Color Printer” 或其他PDF虚拟驱动;
通过“打印机卫士”检测安装其对应驱动;

 好评率97%
好评率97%
 下载次数:4551425
下载次数:4551425

7、命名打印机,如“PDF虚拟打印机”,完成安装;
8、使用时选择该打印机打印文档,系统会生成PostScript文件,配合Ghostscript等工具可生成PDF。
方法三:安装Adobe Acrobat虚拟打印机
如果你已经安装了 Adobe Acrobat Pro(非Adobe Reader),系统会自动添加“Adobe PDF”打印机。
使用步骤:
1、打开任意可打印文件;
2、选择“打印”→打印机中选择“Adobe PDF”;
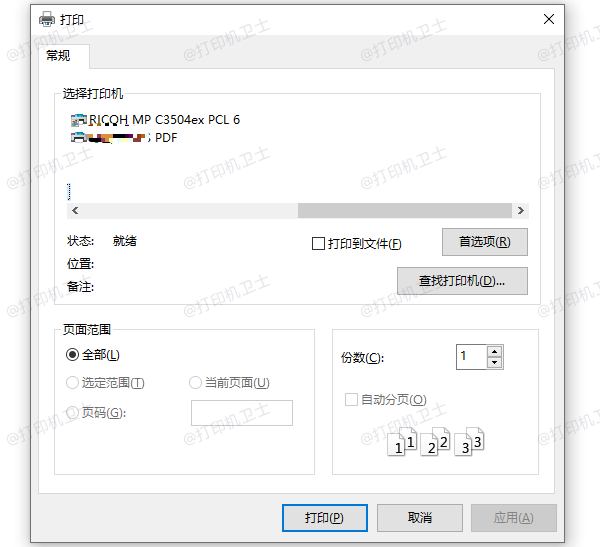
3、点击“打印”后选择PDF保存路径即可。
以上就是win7如何添加pdf打印机,详细添加步骤指南。如果有遇到打印机驱动下载、打印机连接、共享、报错等问题,可以下载“打印机卫士”进行立即检测,只需要一步便可修复问题,提高大家工作和打印机使用效率。