怎样添加打印机 3步教会添加打印机
在这个快节奏的数字时代,打印机已经成为我们日常生活中不可或缺的一部分。然而,对于许多人来说,添加和配置新的打印机可能是一个充满挑战的任务。本文将提供一个详细的指南,帮助您成功添加打印机。

一、连接打印机
连接打印机的方式分为有线连接和无线连接:
1、有线打印机:使用USB线或以太网线将打印机连接到电脑或路由器。

2、无线打印机:打开打印机的无线网络功能,通过打印机的控制面板连接到您的无线网络。
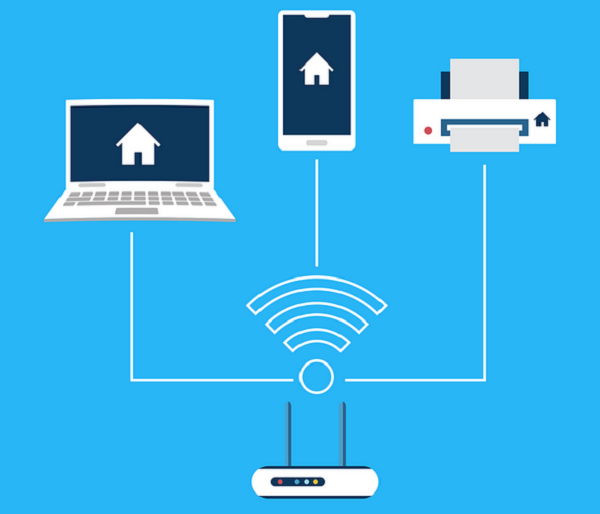
二、添加打印机步骤
当打印机的连接没有问题后,接着添加打印机,您可以通过自动添加或者手动添加的方式来添加打印机驱动。如果您是新手小白,建议您还是通过自动添加的方式准确连接到打印机。
1、自动添加打印机
打开打印机卫士,进入“自动安装模式”,点击“立即检测”。

 好评率97%
好评率97%
 下载次数:4594538
下载次数:4594538
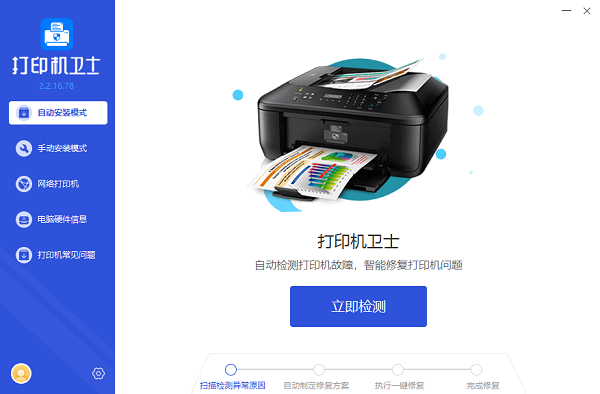
等待检测完成后,会显示打印机驱动异常,点击“一键修复”。
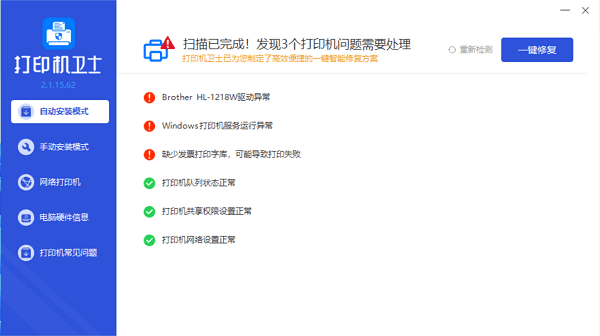
修复成功后,重启打印机,再尝试打开一份文件检查打印效果。
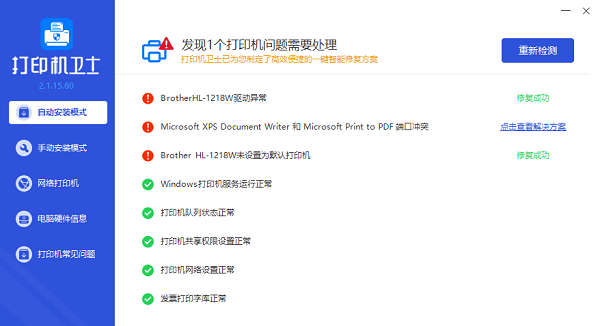
2、手动添加打印机
在Windows系统中,打开“控制面板”,点击“查看设备和打印机”。
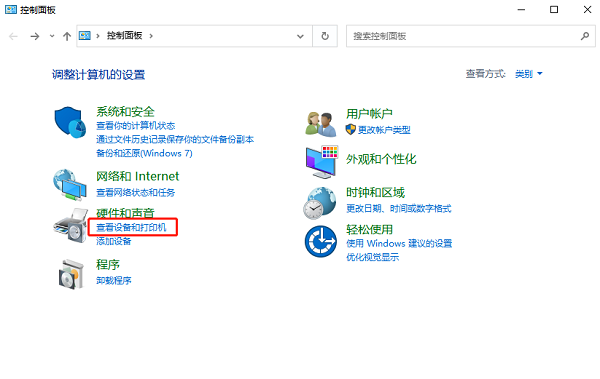
在新窗口中,点击上方的“添加打印机”按钮,系统会开始搜索可用的打印机。
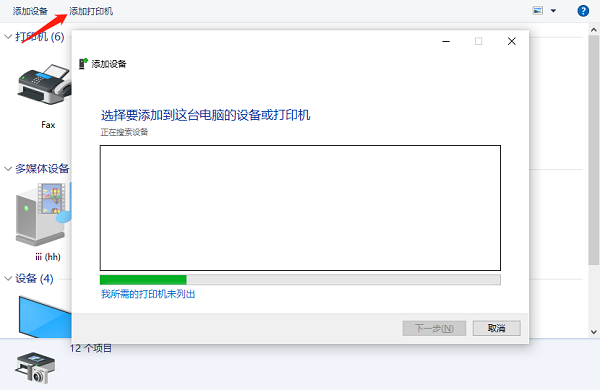
如果系统能够自动搜索到您的打印机,您只需在列表中选中它,然后点击“下一步”即可。如果系统未能自动搜索到打印机,您可以选择“我需要的打印机不在列表中”,然后点击“下一步”。
在手动添加打印机的界面中,您可以选择“使用TCP/IP地址或主机名添加打印机”。然后,输入打印机的IP地址或主机名,点击“下一步”。
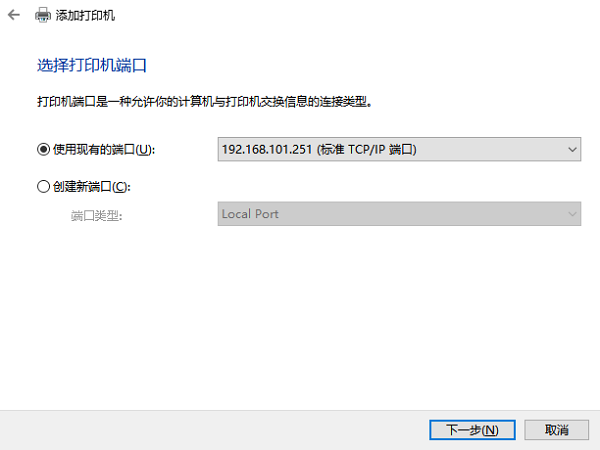
系统会提示您安装打印机的驱动程序。如果您已经下载了对应的驱动程序,可以选择“从磁盘安装”,然后浏览到驱动程序所在的文件夹,选择驱动程序文件。
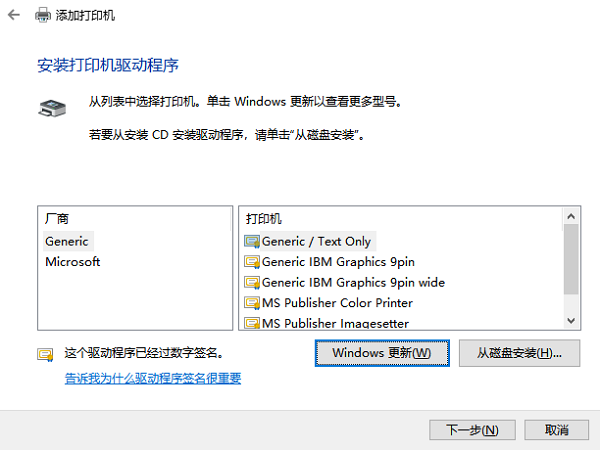
安装完驱动程序后,点击“下一步”,系统会进行最后的配置和测试。如果一切正常,您将会看到一个提示框,告诉您打印机已成功添加。
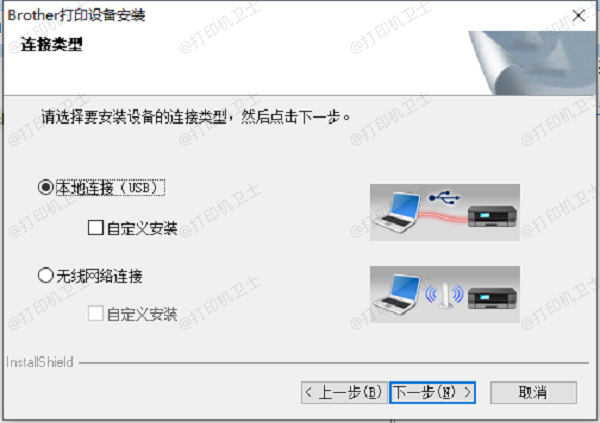
三、打印测试页
在完成设置后,打印一张测试页以确认打印机正常工作。检查测试页上的文本和图形是否清晰,以确保打印质量。
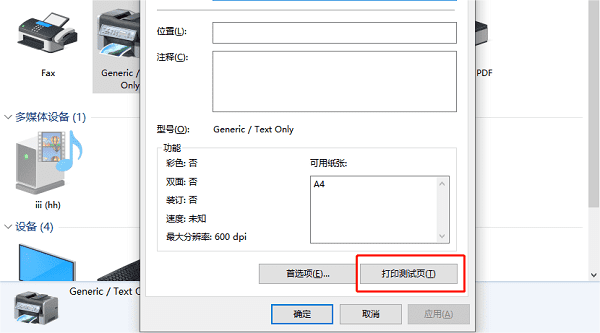
以上就是添加打印机的方法步骤。希望对你有所帮助。如果有遇到打印机连接、共享、报错等问题,可以下载“打印机卫士”进行立即检测,只需要一步便可修复问题,提高大家工作和打印机使用效率。