电脑怎么连接打印机 电脑连接打印机的步骤指南
在日常生活和工作中,打印机作为重要的输出设备,扮演着不可或缺的角色。然而,对于许多小白用户来说,如何正确地将电脑与打印机连接起来却是一个挑战。本文将详细介绍电脑连接打印机的3种方法,帮助用户快速连接上打印机。
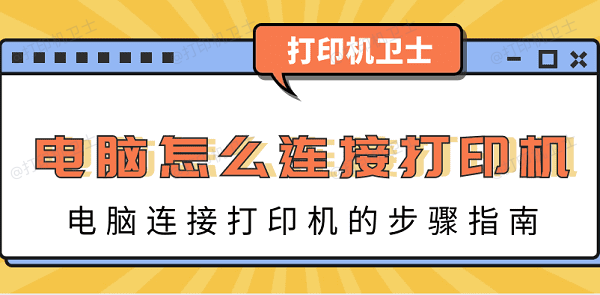
一、自动连接方法
自动连接方法通常是最简单、最快捷的连接方式,适用于大多数现代打印机和电脑。
1、打开打印机电源,确保打印机已经接通电源并处于开启状态。

2、使用USB线将打印机与电脑连接起来。对于支持无线连接的打印机,也可以通过Wi-Fi或蓝牙进行连接。

3、在连接成功后,电脑会自动检测并安装必要的驱动程序,使打印机能够正常工作。
二、手动连接方法
如果自动连接方法无法成功连接打印机,或者需要更精细地配置打印机设置,可以尝试手动连接方法。
1、访问打印机制造商的网站,下载适用于你的打印机型号和操作系统的驱动程序。按照提示进行安装。

2、在电脑的控制面板中找到“设备和打印机”选项,点击“添加打印机”按钮。在弹出的窗口中选择“添加本地打印机”或“添加网络、无线或蓝牙打印机”,根据打印机的连接方式进行选择。
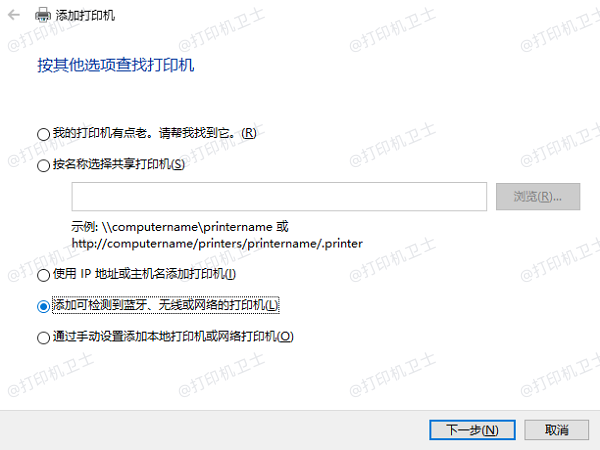
3、在添加打印机的向导中,选择正确的打印机端口。如果是通过USB连接,通常会自动识别;如果是通过网络连接,需要输入打印机的IP地址或网络名称。
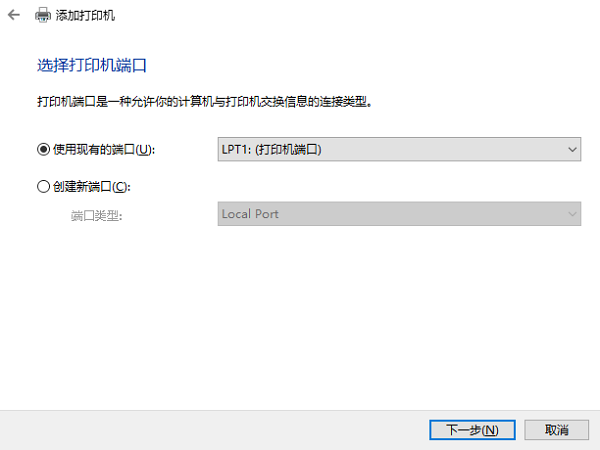
4、按照向导的提示完成打印机的设置,包括设置默认打印机、打印测试页等。
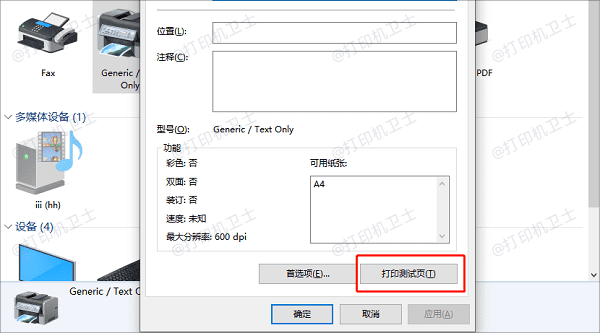
三、使用打印机卫士连接
除了以上两种方法外,我们还为您推荐一个准确快速连接打印机的方法——使用打印机卫士连接。打印机卫士是一款专门为解决打印机相关问题而设计的软件,它能够自动识别各种打印机品牌和型号,一键智能下载、安装或修复最佳的驱动程序,是新手小白们的得力助手。
1、先将打印机正常连接到电脑,打开打印机卫士,点击“立即检测”。

 好评率97%
好评率97%
 下载次数:4640067
下载次数:4640067
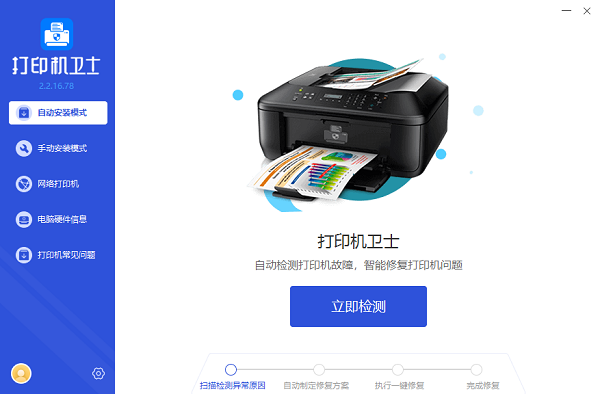
2、检测到连接上的打印机后,点击“一键修复”按钮帮助您快速安装打印机驱动。
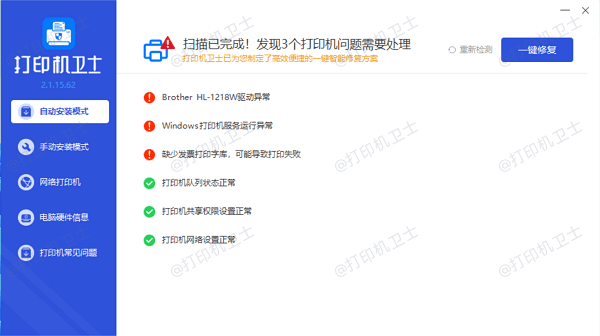
3、等待显示修复成功后,重启打印机后,您便可以正常使用打印机进行打印了。
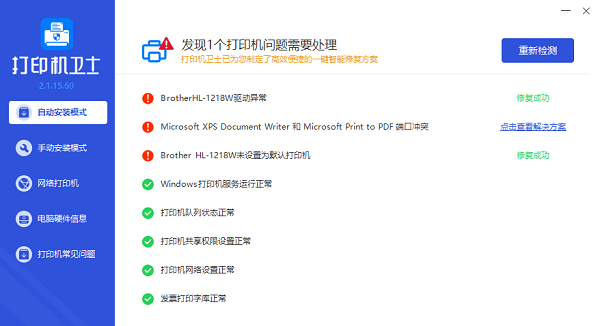
以上就是电脑连接打印机的方法步骤。希望对你有所帮助。如果有遇到打印机连接、共享、报错等问题,可以下载“打印机卫士”进行立即检测,只需要一步便可修复问题,提高大家工作和打印机使用效率。