怎样连接局域网内的打印机 连接局域网共享打印机的方法步骤
在办公环境中,打印机通常作为共享设备,连接在局域网内供多台电脑使用。正确连接局域网内的打印机,能够大大提高工作效率,减少不必要的麻烦。以下将介绍连接局域网内打印机的详细步骤及可能遇到的问题解决方案。

一、确认打印机状态
首先,需要确保打印机已开启并连接到局域网内。这通常意味着打印机应该已经通过网线或无线网络适配器与局域网相连,并且处于正常工作状态。可以通过打印机的显示屏或管理界面检查其状态。

二、查找打印机IP地址
要连接局域网内的打印机,通常需要知道其IP地址,这可以通过电脑的控制面板查看。
1、进入控制面板,找到连接的打印机,右键点击“打印机属性”。
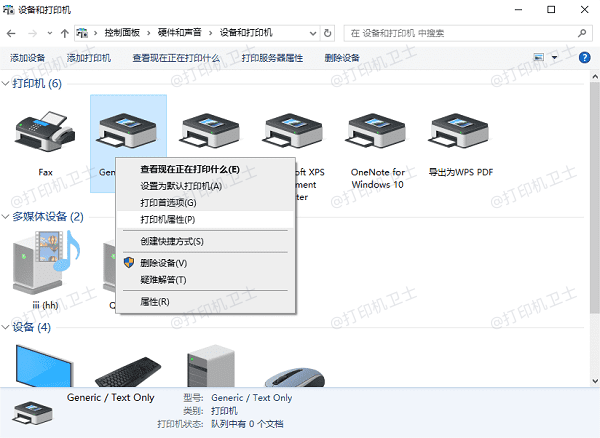
2、点击“端口”选项卡,找到打印机的IP地址。
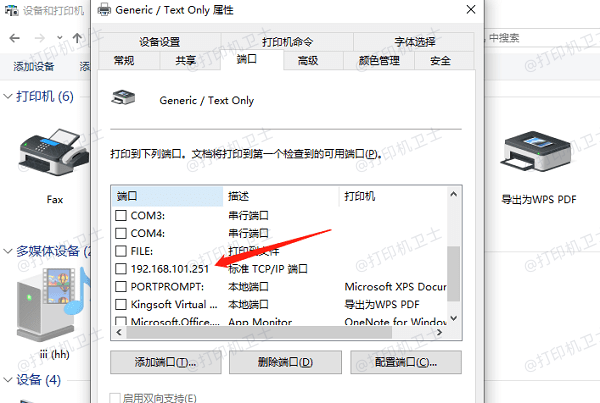
三、在电脑上添加打印机
1、打开打印机卫士,进入“网络打印机”,输入查看到的打印机IP地址,点击“搜索打印机”。

 好评率97%
好评率97%
 下载次数:4627075
下载次数:4627075
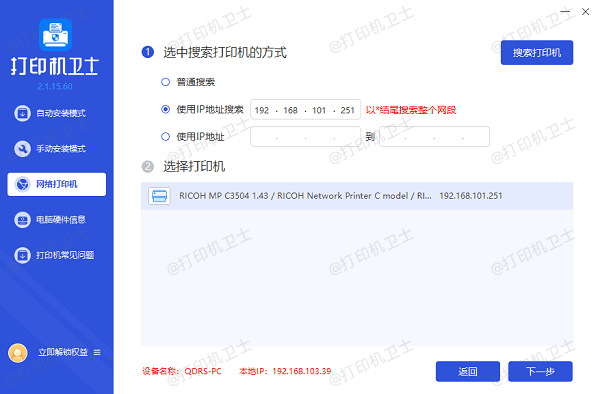
2、选择搜索到的打印机,点击“下一步”,选择打印机型号。
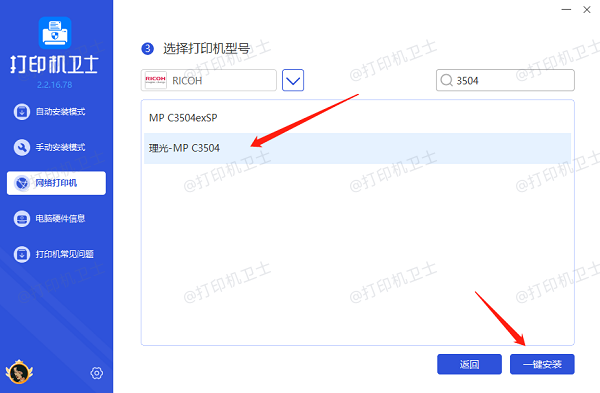
3、最后点击“一键安装”帮您自动安装打印机驱动,等待安装完成后便可正常使用打印机了。
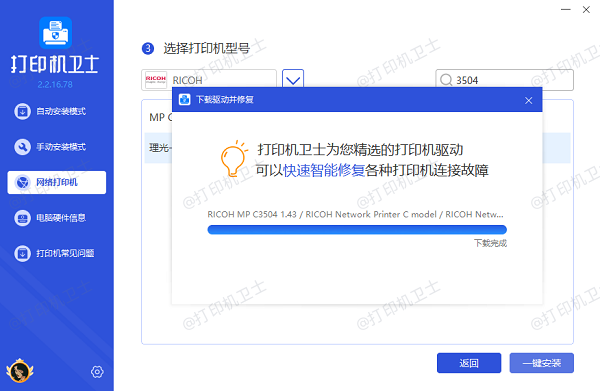
四、设置打印机为默认打印机
连接成功后,可以将打印机设置为默认打印机,以便在打印文件时自动选择该打印机。在“设备和打印机”窗口中,右键点击刚添加的打印机,选择“设置为默认打印机”。
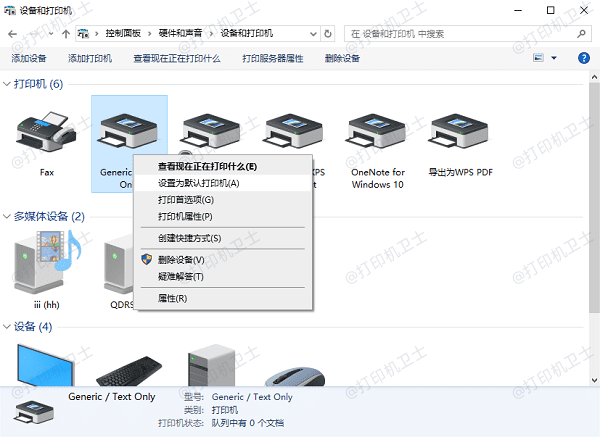
五、测试打印
为了确保打印机已成功连接并可以正常工作,建议进行打印测试。可以尝试打印一份测试页或任意文档,检查打印质量和效果。
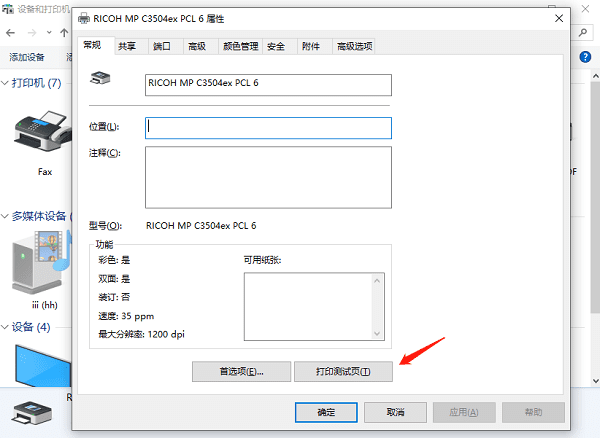
六、可能遇到的问题及解决方案
1、驱动程序问题:如果系统无法自动安装驱动程序,可以借助打印机卫士帮助您自动识别并安装与打印机型号相匹配的驱动程序。

 好评率97%
好评率97%
 下载次数:4627075
下载次数:4627075
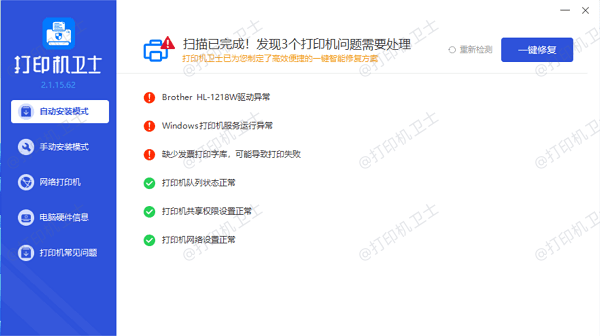
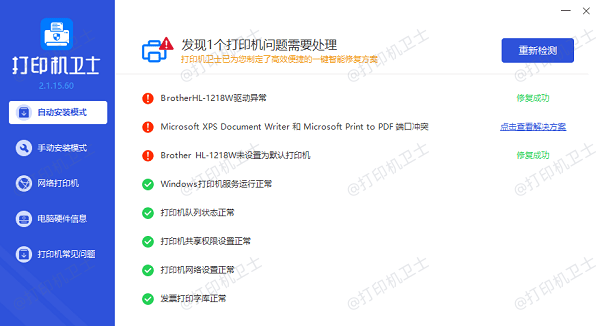
2、打印质量差:这可能是由于墨盒或墨粉问题、打印头污染或老化等原因造成的。可以尝试清洁打印头或更换墨盒/墨粉,检查打印设置是否正确。

3、打印速度慢:可能是由于打印机设置不当、网络拥堵或打印机性能问题导致的。可以尝试优化打印机设置,检查网络连接状况,或考虑升级打印机硬件。
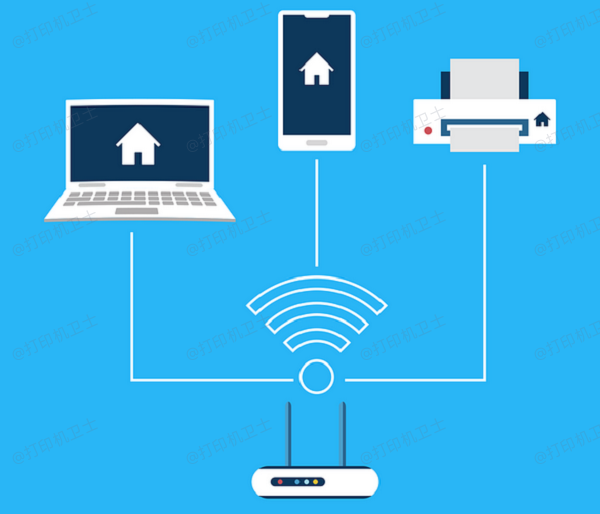
以上就是连接局域网内的打印机的方法步骤。希望对你有所帮助。如果有遇到打印机连接、共享、报错等问题,可以下载“打印机卫士”进行立即检测,只需要一步便可修复问题,提高大家工作和打印机使用效率。