打印机如何共享多台电脑打印 共享打印机设置方法
在办公环境中,多台电脑共享一台打印机是非常常见的需求,这不仅能节约成本,还能提高工作效率。然而,如何正确设置和共享打印机,确保多台电脑都能顺利打印,却是许多人面临的挑战。本文将为大家提供一种详细的解决方案,帮助大家轻松实现打印机的共享。

一、选择适合的打印机
要实现多台电脑的打印共享,首先需要选择一款支持网络连接的打印机。现在市面上大多数打印机都支持无线或有线网络连接,这样的打印机可以轻松接入局域网,通过IP地址实现多台电脑的共享打印。

二、设置打印机为共享状态
在连接打印机的电脑上,我们需要将打印机设置为共享状态。
1、打开“控制面板”,点击“设备和打印机”选项。
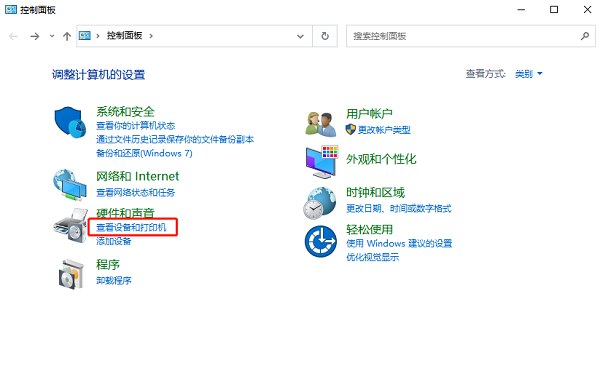
2、找到已连接的打印机,右键点击打印机图标,选择“打印机属性”。
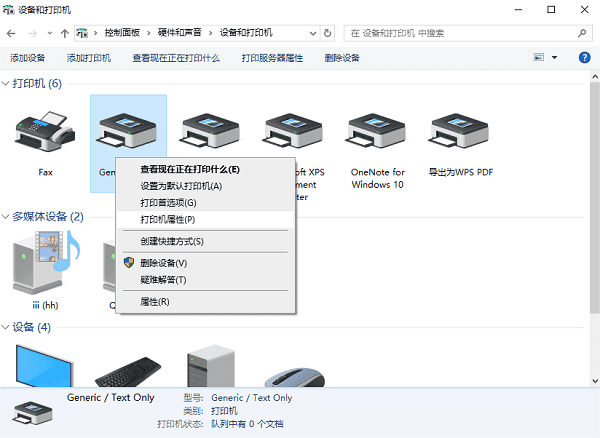
3、在弹出的窗口中,点击“共享”选项卡,勾选“共享这台打印机”选项,并为共享打印机命名。
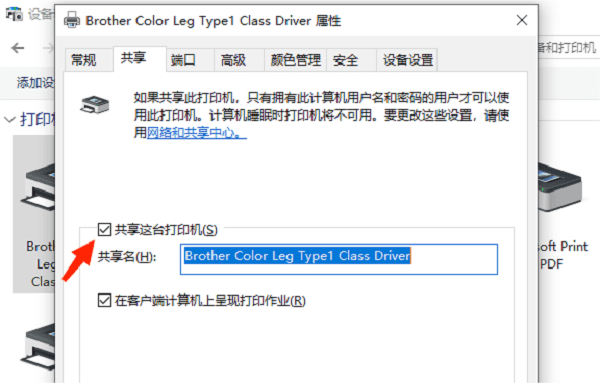
4、切换到“端口”选项卡,查看共享打印机的IP地址。
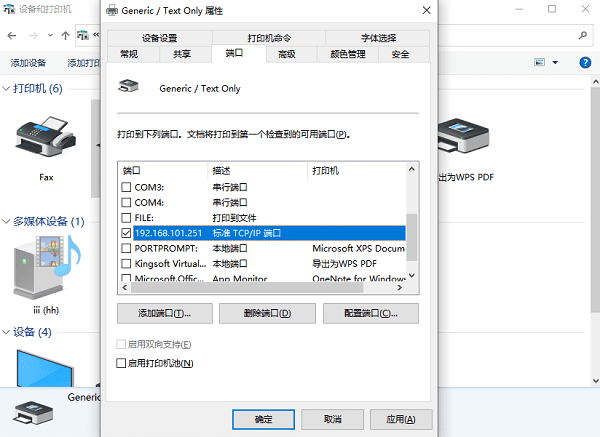
三、在其他电脑上添加共享打印机
在其他需要打印的电脑上,我们需要添加共享打印机。
1、在电脑上打开打印机卫士,在“网络打印机”里输入您查看到的共享打印机IP地址,点击“搜索打印机”。

 好评率97%
好评率97%
 下载次数:4498261
下载次数:4498261
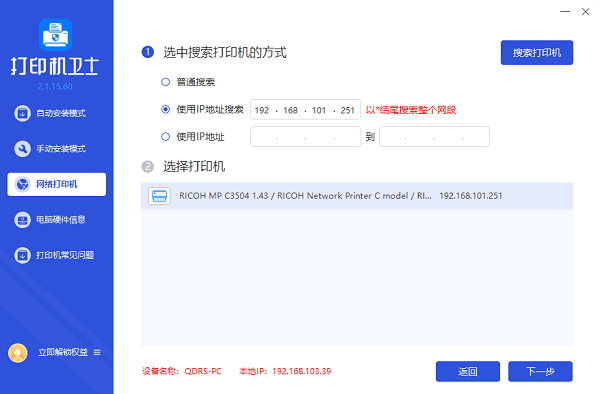
2、选择搜索到的共享打印机,点击“下一步”,选择打印机型号后再点击“一键安装”。
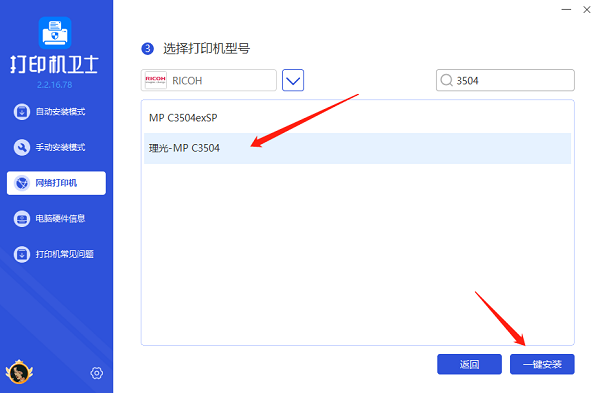
3、等待打印机驱动安装完成后,共享打印机就连接成功了。
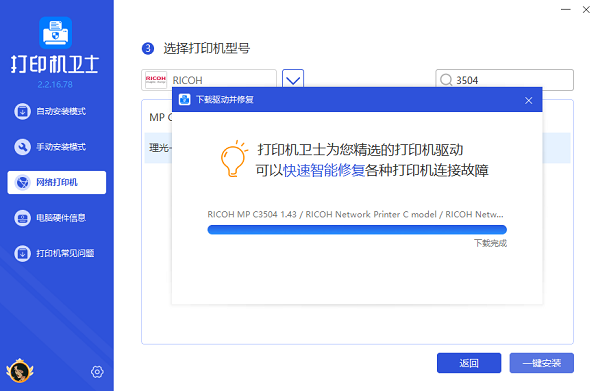
四、测试打印功能
在所有电脑上都添加了共享打印机后,我们需要测试一下打印功能是否正常。可以在每台电脑上打开一个文档,尝试进行打印操作,看是否能够正常打印。
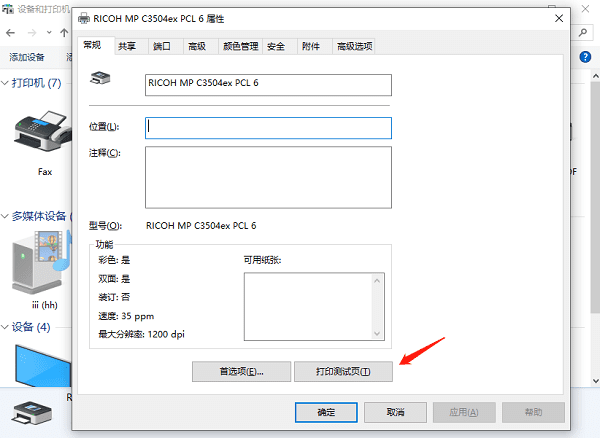
五、注意事项
在共享打印机的过程中,需要注意以下几点:
1、确保打印机与电脑的网络连接稳定可靠,避免因网络问题导致打印失败。
2、定期更新打印机的驱动程序,确保其与操作系统的兼容性,这可以通过打印机卫士来实现。

 好评率97%
好评率97%
 下载次数:4498261
下载次数:4498261
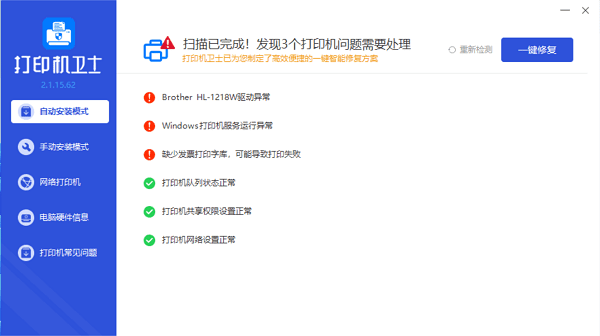
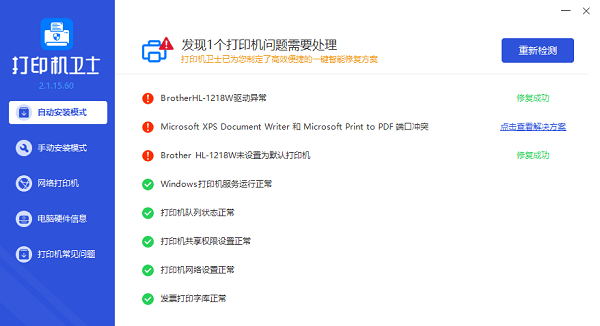
3、在设置共享打印机时,要确保打印机的安全设置得当,避免未经授权的访问和使用。
以上就是打印机如何共享多台电脑打印的解决方案介绍。希望对你有所帮助。如果有遇到打印机连接、共享、报错等问题,可以下载“打印机卫士”进行立即检测,只需要一步便可修复问题,提高大家工作和打印机使用效率。