win10连接win7共享打印机0x0000000a错误原因及解决
在Windows环境中,跨操作系统版本共享打印机是常见需求,然而在实际操作过程中,可能会遇到一些问题。例如打印机0x0000000a错误代码,遇到这样的故障如何解决呢?下面本文将介绍Win10连接Win7共享打印机时出现的错误代码0x0000000a,分析其可能的原因以及解决办法。

一、错误代码0x0000000a解析
错误代码0x0000000a在Windows系统中通常表示“无效的访问权限”。当Win10试图连接Win7共享的打印机时,出现此错误,意味着Win10客户端在尝试访问或操作打印机时,由于权限设置不当,被Win7主机拒绝访问。这可能是由于以下几个因素导致:
1、账户权限不足:Win10客户端使用的登录账户在Win7主机上没有足够的权限访问共享打印机。
2、防火墙设置:Win7主机的防火墙可能阻止了来自Win10客户端的打印机访问请求。
3、文件和打印机共享服务未启用:Win7主机上的“文件和打印机共享”服务未启动或设置不正确。
4、工作组或域名不一致:Win10客户端与Win7主机不在同一工作组或域内,导致无法识别和访问共享资源。
5、网络发现和文件/打印机共享关闭:Win10或Win7的网络设置中,“网络发现”和“文件和打印机共享”功能未开启。
6、驱动兼容性问题:虽然不太常见,但某些情况下,Win10客户端可能无法识别或兼容Win7主机上打印机的驱动程序。这里需要通过“打印机卫士”这样特定的软件检测电脑和打印机的连接状态进行修复。

 好评率97%
好评率97%
 下载次数:4629583
下载次数:4629583
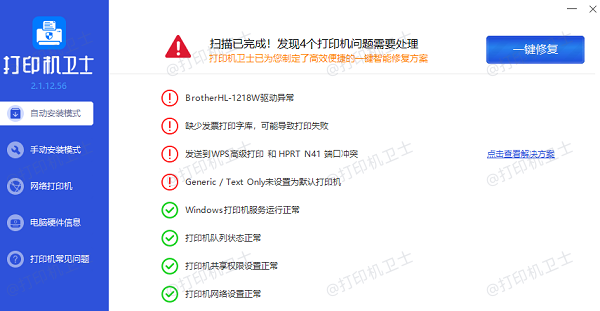
二、共享打印机0x0000000a错误解决
针对上述可能的原因,以下是一系列针对性的解决步骤:
1、检查并调整账户权限:
在Win7主机上,右键点击共享打印机,选择“管理打印机”,找到对应的打印机,右键点击选择“属性”,切换到“安全”选项卡。确保Win10客户端所用账户(或Everyone组)具有至少“打印”权限。
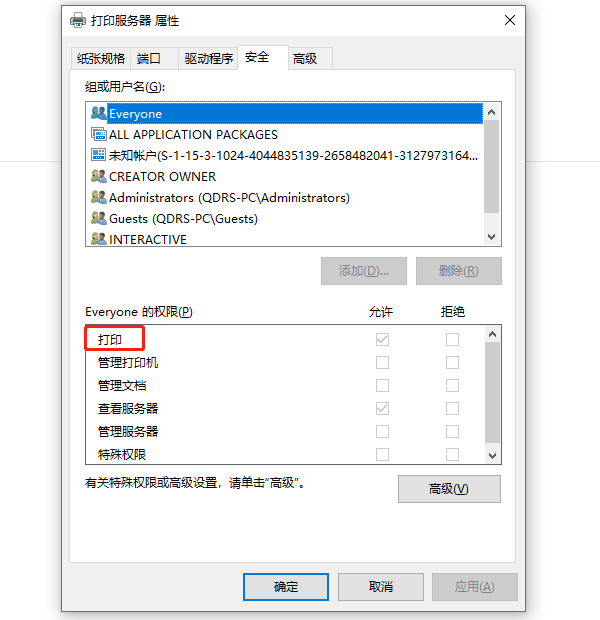
2、调整防火墙设置:
在Win7主机上,进入“控制面板”->“系统和安全”->“Windows防火墙”,点击左侧的“允许应用或功能通过Windows防火墙”。确保“文件和打印机共享”相关项已被勾选,或者手动添加允许规则。
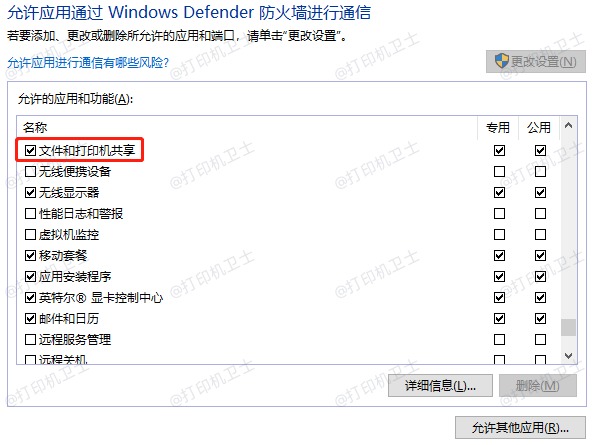
3、启用“文件和打印机共享”服务:
打开Win7的“服务”(可以通过运行“services.msc”命令),找到“Server”(文件和打印机共享)服务,确保其启动类型设为“自动”,并点击“启动”。
4、确保工作组或域一致性:
在Win10和Win7系统中,分别打开“系统”(可通过控制面板或右键点击“此电脑”),确认“计算机名、域和工作组设置”中的工作组名称相同。如果不一致,修改成相同的名称,重启电脑使更改生效。
5、开启网络发现和文件/打印机共享:
在Win10和Win7的“网络和共享中心”,确保当前网络连接的“网络发现”和“文件和打印机共享”选项已启用。
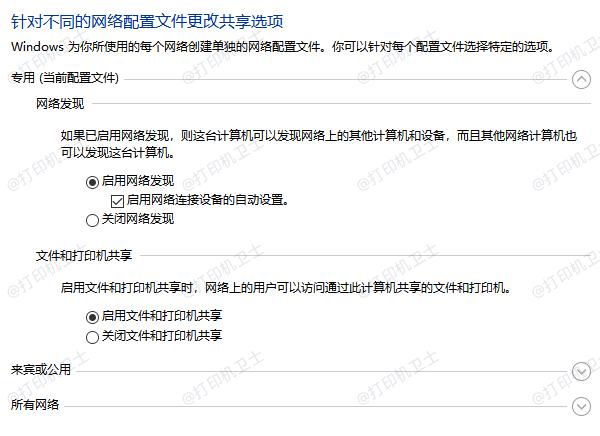
6、更新或重新安装驱动:
如果以上步骤仍无法解决问题,可能是驱动兼容性问题。尝试在Win10客户端上卸载现有打印机驱动,然后重新添加共享打印机,让系统自动下载并安装合适的驱动。如果自动安装失败,可尝试从打印机卫士下载适用于Win10的驱动程序进行安装。

以上就是win10连接win7共享打印机0x0000000a错误原因及解决。如果有遇到打印机连接、共享、报错等问题,可以下载“打印机卫士”进行立即检测,只需要一步便可修复问题,提高大家工作和打印机使用效率。