由于出现以下错误而无法打印您的图片 常见的4种解决方法
在数字化时代,打印图片已成为我们日常生活和工作中的常见需求。然而,有时在打印过程中,我们可能会遇到一些错误提示,导致无法顺利打印图片。这不仅会影响我们的工作效率,还可能带来一些不必要的困扰。本文将针对常见的打印图片错误进行分析,并提供相应的解决方案,帮助您快速解决问题,恢复正常打印功能。
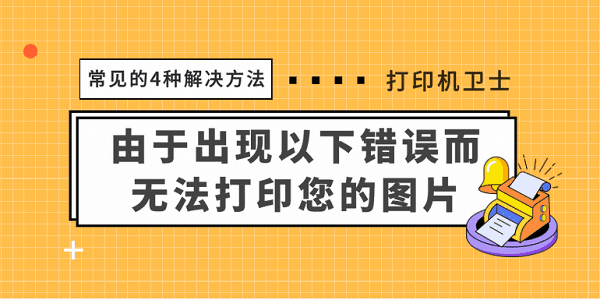
一、检查打印机连接与状态
当遇到无法打印图片的问题时,我们首先需要检查打印机与电脑的连接是否正常。确保打印机已经正确连接到电脑,并且处于开机状态。如果使用的是无线打印机,还需要检查网络连接是否稳定。如果连接不正常,可以尝试重新连接或更换连接线,以确保打印机与电脑之间的通信畅通无阻。

二、检查图片格式与大小
有时,无法打印图片的问题可能是由于图片格式或大小不符合打印机的要求所致。因此,在打印图片之前,我们需要检查图片的格式是否支持打印,以及图片的大小是否适合打印机的纸张尺寸。如果图片格式不支持打印,可以尝试将其转换为支持的格式;如果图片大小不合适,可以使用图片编辑软件对其进行调整。
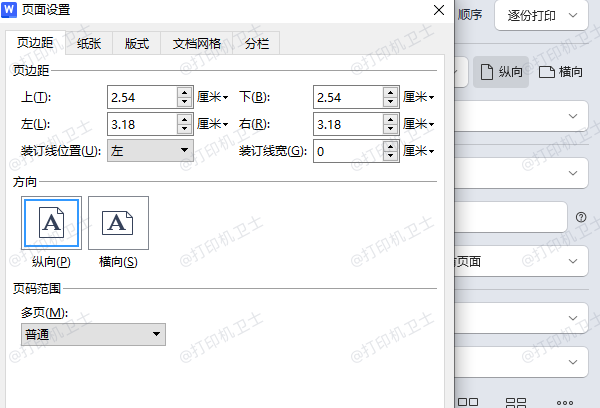
三、更新打印机驱动程序
打印机驱动程序是打印机与电脑之间进行通信的桥梁。如果驱动程序过时或损坏,可能会导致无法打印图片的问题。因此,我们可以尝试使用打印机卫士更新打印机驱动程序来解决这个问题。
1、在确认打印机连接正常的前提下,打开打印机卫士,点击“立即检测”。

 好评率97%
好评率97%
 下载次数:4596909
下载次数:4596909
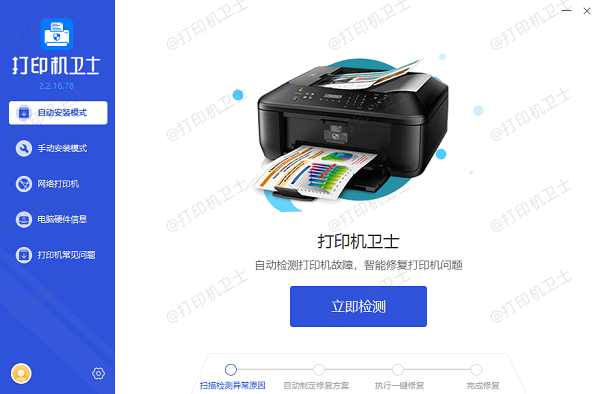
2、如果显示您的打印机驱动异常,点击“一键修复”。
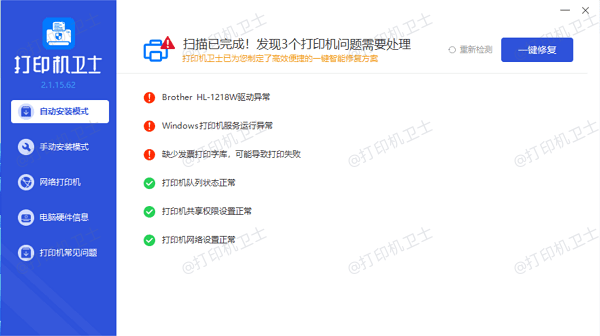
3、等待修复成功后,尝试打印一张图片,检查是否能正常输出。
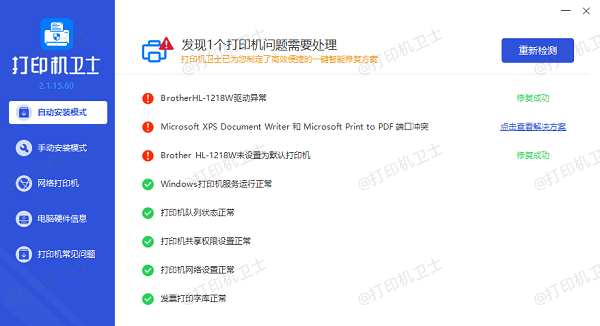
四、检查打印队列与设置
有时,打印队列中可能存在未完成的打印任务或错误的打印设置,导致无法打印图片。我们可以打开打印机的控制面板或电脑上的打印管理界面,检查打印队列中是否有未完成的任务,如果有,可以尝试取消这些任务并重新开始打印。同时,我们还需要检查打印设置是否正确,包括纸张大小、打印质量、颜色设置等,确保它们与图片的要求相匹配。
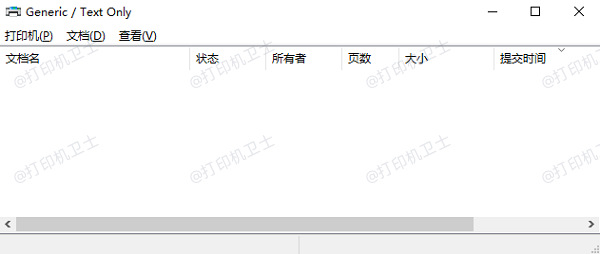
以上就是打印显示“由于出现以下错误而无法打印您的图片”的解决方法。希望对你有所帮助。如果有遇到打印机连接、共享、报错等问题,可以下载“打印机卫士”进行立即检测,只需要一步便可修复问题,提高大家工作和打印机使用效率。