怎么把未指定设备变成打印机 5种方法教会你
在日常使用电脑和打印机的过程中,我们有时会遇到操作系统未能正确识别打印机的情况,导致打印机在设备列表中显示为“未指定设备”。这种情况通常是由于驱动程序安装不正确、系统设置问题或硬件故障造成的。本文将提供一系列步骤和方法,帮助您解决这一问题,确保打印机能够被系统正确识别和使用。

一、检查硬件设备连接
首先,我们需要检查打印机的硬件设备连接是否正确。请确保打印机已经正确连接到电脑,并且电源已经打开。如果使用的是USB连接,可以尝试更换USB线或者将USB线插入电脑的不同接口,以排除线路问题。如果使用的是网络连接,则需要检查网络连接是否稳定,打印机是否已经加入到网络中。

二、更新或重新安装驱动程序
很多时候,打印机被识别为未指定设备是由于驱动程序问题导致的。我们可以借助打印机卫士更新或重新安装打印机驱动程序来解决这个问题。
1、首先,在电脑上打开打印机卫士,点击“立即检测”。

 好评率97%
好评率97%
 下载次数:4566573
下载次数:4566573
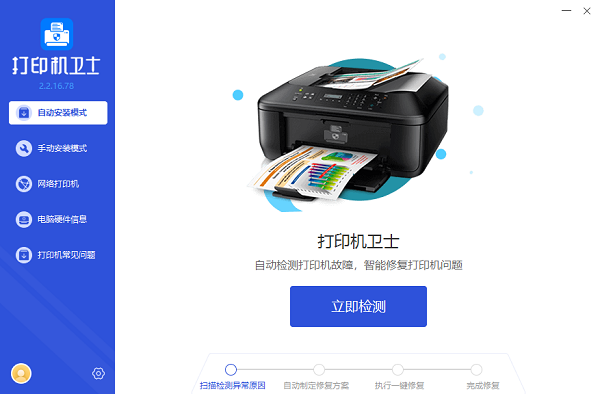
2、如果检测到您的打印机驱动异常,点击“一键修复”按钮。
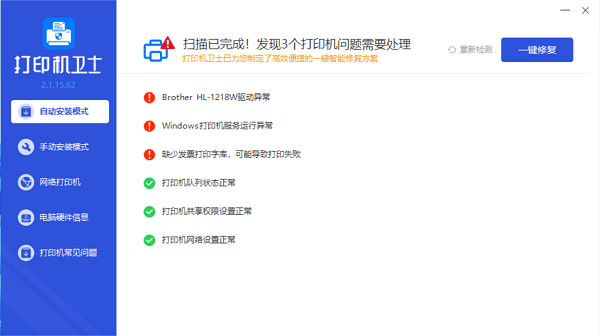
3、等待修复成功后,重启打印机,确保驱动程序能够正确识别打印机设备。
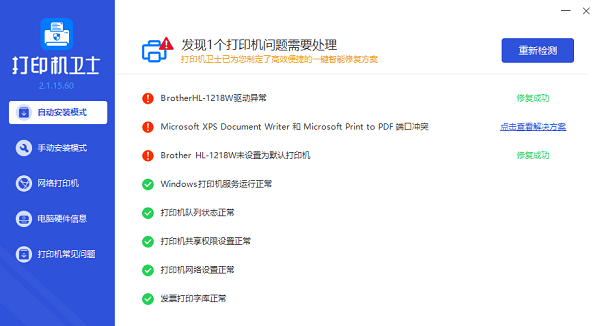
三、检查系统服务
有时候,Windows系统中的某些服务可能被禁用或停止,导致打印机无法被正确识别。我们可以打开“服务”管理器,检查与打印相关的服务是否已启动。
在“运行”对话框中输入“services.msc”,打开服务管理器,找到与打印相关的服务(如“Print Spooler”),确保其状态为“正在运行”。
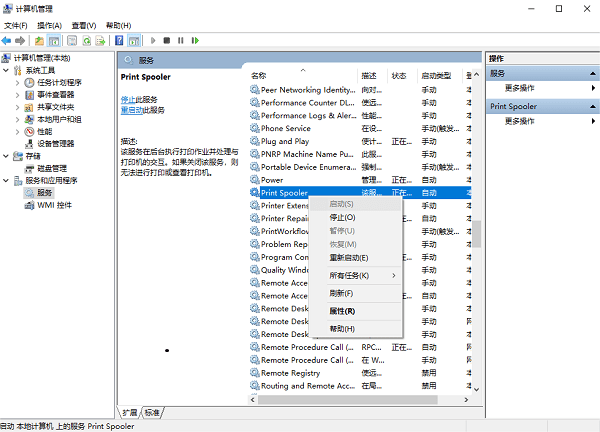
四、手动添加打印机
如果以上方法都无法解决问题,我们还可以尝试手动添加打印机。
1、首先,打开“设备和打印机”窗口,点击“添加打印机”。
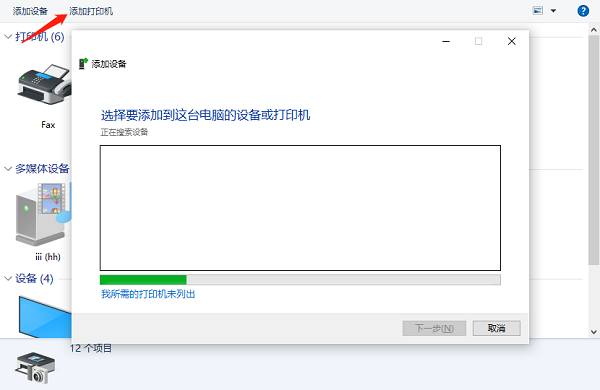
2、在弹出的向导中,选择“添加本地打印机”或“添加网络、无线或蓝牙打印机”,根据您的打印机类型进行选择。
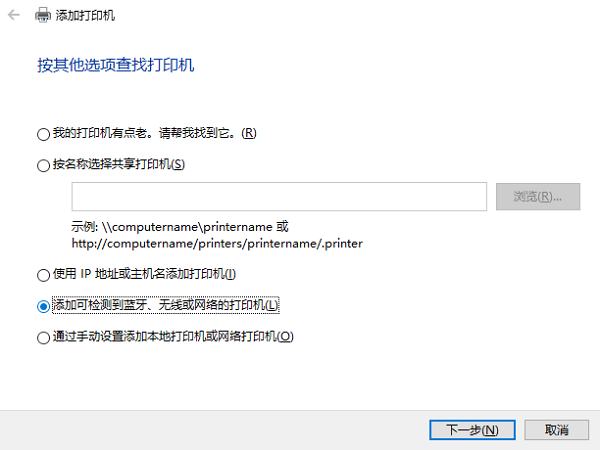
3、接着选择正确的打印机端口和驱动程序,按照提示完成添加过程。
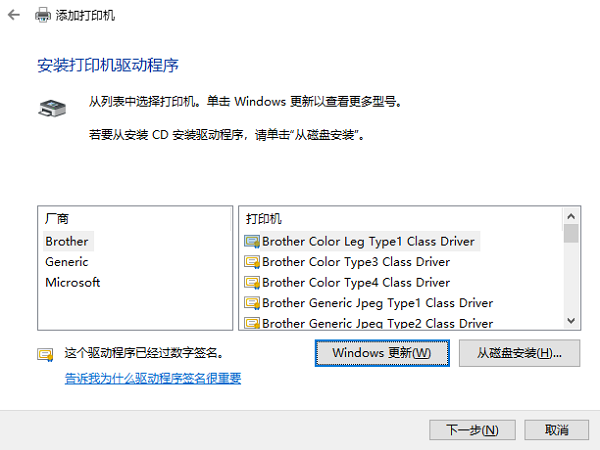
五、检查打印机设置
有时,打印机设置可能被错误地更改,导致系统无法正确识别打印机。您可以尝试进入打印机的属性设置,检查并确认所有设置都是正确的。这包括纸张大小、打印质量、颜色设置等。
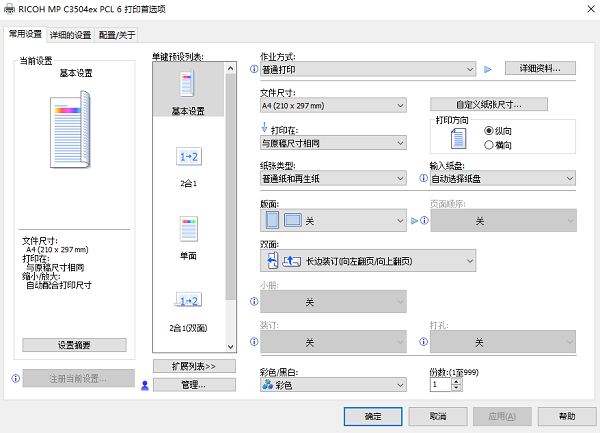
以上就是怎么把未指定设备变成打印机的方法介绍。希望对你有所帮助。如果有遇到打印机连接、共享、报错等问题,可以下载“打印机卫士”进行立即检测,只需要一步便可修复问题,提高大家工作和打印机使用效率。