打印机副本怎么删除 简单几招教会你
不少用户在使用打印机时会遇到这样的情况:电脑上突然出现了“打印机副本”,比如“HP LaserJet 1020 (副本1)”、“Canon MF230 Series Copy1”等。虽然看似只是多了一个副本,但实际使用时可能会导致打印异常,比如任务卡顿、打印失败、设备无法识别等。下面将为你介绍删除打印机副本的方法,确保你的打印设备恢复正常。

一、为什么会出现打印机副本
打印机副本通常出现在以下几种情况下:
打印机连接异常或多次重新安装驱动
电脑系统错误导致设备识别重复
打印机驱动损坏或更新失败
网络共享打印机环境中设置错误

这些副本不仅容易造成混淆,还可能使打印任务发送到错误的设备上,从而影响工作效率。因此,及时删除无用副本非常有必要。
二、通过“设备和打印机”界面手动删除副本
首先,最直接的方法,就是通过Windows自带的“设备和打印机”界面手动找到并删除不需要的副本。
1、按下“Win + R”快捷键,输入control printers,回车。
2、打开“设备和打印机”窗口,找到列表中带有“副本”字样的打印机。
3、右键点击需要删除的打印机副本,选择“删除设备”。

4、确认弹出的提示框,点击“是”,即可移除副本。
5、重启电脑,确保设置生效。
三、清理打印机驱动程序残留
如果在设备列表中删除副本失败,很可能是驱动程序残留导致的。此时,需要彻底清理打印机驱动,然后重新安装。
1、同样进入“设备和打印机”,删除所有与该打印机相关的设备(包括正常版和副本)。
2、按下“Win + R”,输入printui.exe /s /t2,打开“打印服务器属性”窗口。
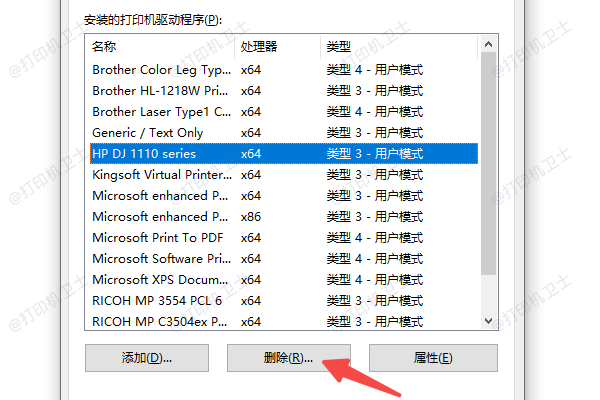
3、在“驱动程序”标签页中,找到对应打印机驱动,点击“删除”。
4、重启电脑后,重新连接打印机,系统会自动重新安装新的驱动。
5、如果遇到驱动安装失败的情况,可以借助打印机卫士帮你一键检测并安装驱动。

 好评率97%
好评率97%
 下载次数:4545949
下载次数:4545949
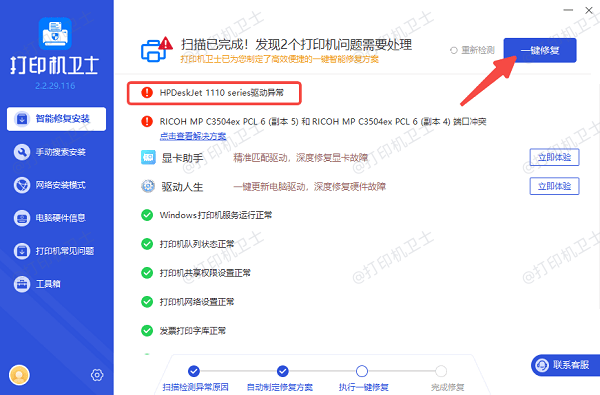
四、禁用自动安装驱动
如果你的电脑经常自动识别出重复设备,可以考虑关闭Windows的“自动设备驱动安装”功能,从源头上避免出现打印机副本。
1、在Windows系统中,打开“设置”>“系统”>“关于”>“高级系统设置”。
2、在弹出的“系统属性”窗口中,切换到“硬件”标签页。
3、点击“设备安装设置”按钮,选择“否(你的设备可能无法正常工作)”,然后保存更改。
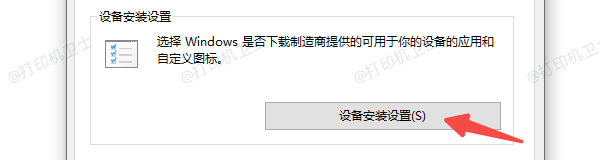
以上就是删除打印机副本的方法。希望对你有所帮助。如果有遇到打印机连接、共享、报错等问题,可以下载“打印机卫士”进行立即检测,只需要一步便可修复问题,提高大家工作和打印机使用效率。

 好评率97%
好评率97%
 下载次数:4545949
下载次数:4545949