电脑识别不了打印机usb设备怎么办 快速解决方法大全
打印机作为办公与学习的得力助手,常常在日常使用中扮演着至关重要的角色。然而,当电脑突然无法识别连接的打印机USB设备时,无疑会给我们的工作和生活带来诸多不便。别着急,下面将针对此情况,为大家提供对应的解决方案,使电脑重新识别打印机USB设备,恢复正常使用。

一、检查USB接口和线缆
首先,我们需要检查USB接口和线缆是否正常。有时,USB接口可能存在松动或损坏的情况,导致电脑无法正确识别打印机。此时,我们可以尝试更换一个USB接口,或者将线缆插入其他可用的USB接口中,看看问题是否得到解决。同时,还要确保USB线缆没有损坏或断裂,以免影响数据传输。

二、更新驱动程序
如果USB接口和线缆都没有问题,那么可能是驱动程序出现了故障。驱动程序是电脑与打印机进行通信的桥梁,如果驱动程序过时或损坏,就会导致电脑无法识别打印机。因此,我们需要更新打印机的驱动程序,这可以通过打印机卫士来实现。
1、将打印机正常连接到电脑后,接着在电脑上打开打印机卫士,点击“立即检测”。

 好评率97%
好评率97%
 下载次数:4590012
下载次数:4590012
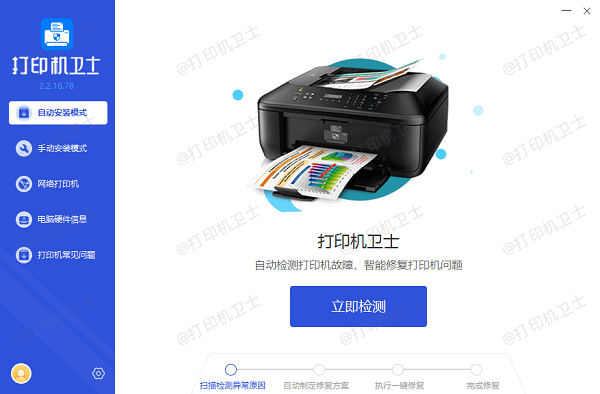
2、检查打印机驱动是否异常,是的话点击“一键修复”。
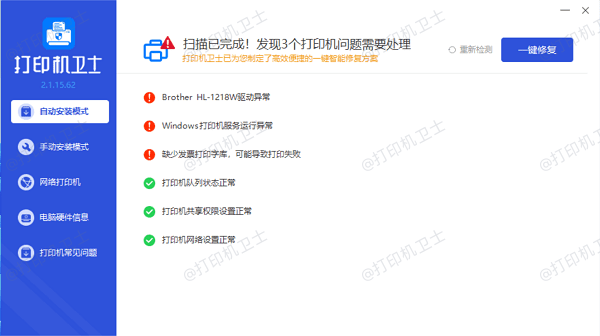
3、等待修复完成后,重启打印机,在检查电脑能否正常识别打印机。
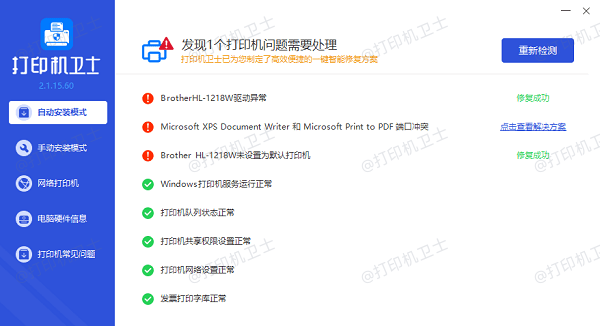
三、检查打印机设置
有时,打印机的设置也可能导致电脑无法识别USB设备。我们可以打开打印机的控制面板,检查打印机是否处于正常工作状态,以及是否已经设置为默认打印机。同时,还要确保打印机的网络连接正常,如果打印机是通过网络连接的,可以尝试断开网络连接后再重新连接。
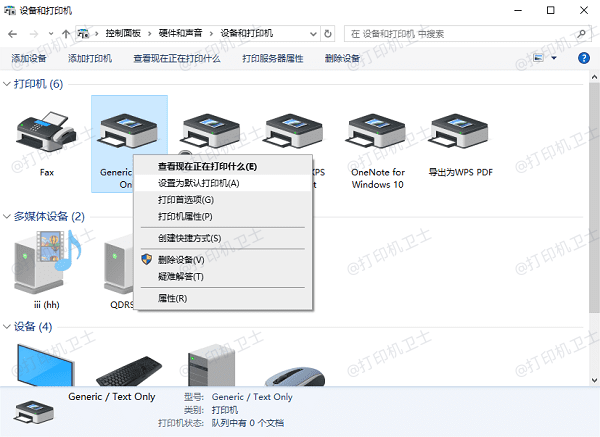
四、关闭USB选择性暂停设置
Windows系统中的USB选择性暂停设置有时可能会导致电脑无法识别USB设备。我们可以尝试关闭这个设置。
打开控制面板,进入电源选项,点击“更改计划设置”,然后点击“更改高级电源设置”。在弹出的窗口中,找到“USB选择性暂停设置”并将其禁用。
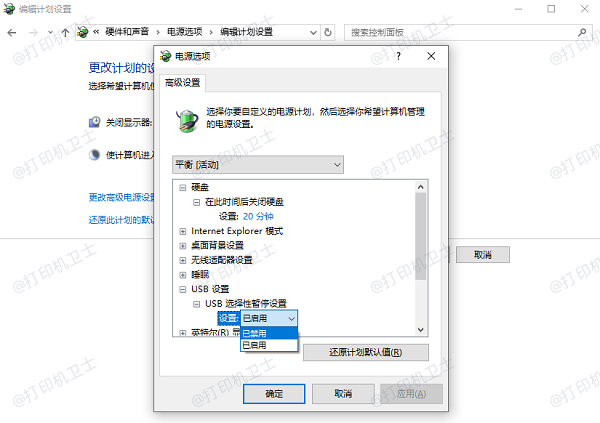
五、检查系统服务
如果以上方法都无法解决问题,那么可能是系统服务出现了异常。我们可以打开“服务”应用程序,检查与打印机相关的服务是否正常运行。如果发现服务未启动或运行异常,可以尝试手动启动或重启服务。
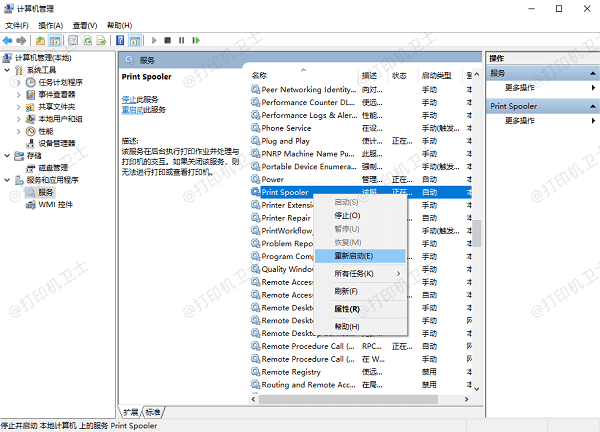
以上就是电脑识别不了打印机usb设备的解决方法。希望对你有所帮助。如果有遇到打印机连接、共享、报错等问题,可以下载“打印机卫士”进行立即检测,只需要一步便可修复问题,提高大家工作和打印机使用效率。