多台电脑如何共享一台打印机 电脑共享打印机方法介绍
在现代办公或家庭环境中,多台电脑共享一台打印机已经成为常态,既节省了设备成本,又提高了资源利用率。那么打印机如何共享给多台电脑呢?下面本文将详细介绍如何实现多台电脑共享一台打印机,以及具体步骤介绍。

一、电脑共享打印机准备工作
1、硬件设备:确保拥有一台支持网络功能的打印机。如今,大多数新型打印机都具备有线(如以太网接口)或无线(Wi-Fi)网络连接能力,这是实现共享的基础。
2、网络环境:所有需要共享打印机的电脑应处于同一局域网内,无论是通过有线网络连接还是无线网络连接。确保网络通畅,各设备之间可以正常通信。
3、操作系统兼容性:确保各台电脑已经安装好打印机驱动,并且操作系统版本能够与打印机驱动兼容。这里可以通过“打印机卫士”软件自动检测进行安装,扫描电脑和打印机问题,进行修复。

 好评率97%
好评率97%
 下载次数:4587310
下载次数:4587310
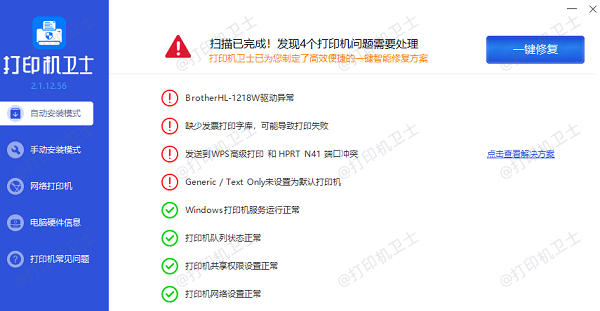
二、主机端设置(打印机所在电脑)
1、连接打印机:按照打印机说明书,将其接入网络。如果是有线连接,直接使用网线连接到路由器;如果是无线连接,通过打印机控制面板或配套软件设置Wi-Fi连接。
2、安装并共享打印机:
①、Windows系统:打开“设备和打印机”(可通过控制面板或搜索栏找到),点击“添加打印机”,选择“添加网络、无线或Bluetooth打印机”。系统会自动搜索局域网内的打印机,找到后点击“下一步”,按照提示完成驱动安装,并在打印机属性中勾选“共享这台打印机”,设定共享名。
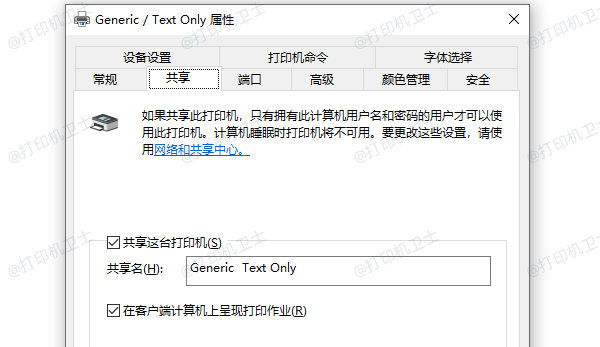
②、macOS系统:打开“系统偏好设置”->“打印机与扫描仪”,点击加号按钮添加打印机。在弹出窗口中选择“IP”选项,输入打印机的IP地址(通常可以在打印机控制面板上查看),选择相应的协议(如“HP Jetdirect - Socket”或“AirPrint”等),点击“添加”。系统会自动安装驱动并添加打印机。
3、确认共享设置:完成上述操作后,回到“设备和打印机”(Windows)或“打印机与扫描仪”(macOS),确认新添加的打印机显示为已共享状态。
三、客户端设置(其他需要共享打印机的电脑)
1、查找并添加共享打印机:
①、Windows系统:打开“设备和打印机”,点击“添加打印机”,选择“添加网络、无线或Bluetooth打印机”。系统会自动搜索局域网内的共享打印机,找到后点击“下一步”,按照提示完成驱动安装。
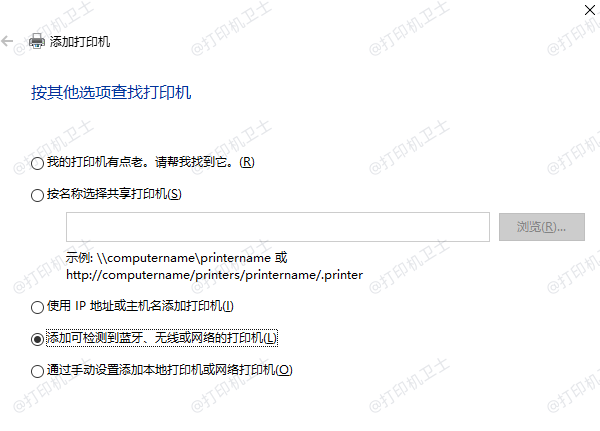
②、macOS系统:打开“系统偏好设置”->“打印机与扫描仪”,点击加号按钮添加打印机。在弹出窗口中选择“Windows”选项,输入共享打印机所在电脑的IP地址(如“smb://192.168.1.100”),点击“连接”,然后在共享列表中选择要添加的打印机,按照提示完成添加。
2、测试打印:在客户端电脑上打开任意文档,选择刚刚添加的共享打印机进行打印测试,确认是否能正常输出。
以上就是多台电脑如何共享一台打印机,电脑共享打印机方法介绍。如果有遇到打印机连接、共享、报错等问题,可以下载“打印机卫士”进行立即检测,只需要一步便可修复问题,提高大家工作和打印机使用效率。