打印机脱机的原因 四种解决方法介绍
电脑突然提示“打印机脱机”,让人无从下手。事实上,“脱机”并不意味着打印机坏了,而是系统与打印机之间的通信出现了中断。那么,打印机为什么会脱机?本文将为你详解打印机脱机的常见原因,并提供四种实用的解决方法。

一、打印机脱机的常见原因
1、打印机未正确连接
无论是USB接口还是无线连接,如果打印机与电脑之间连接异常(比如USB松动、Wi-Fi掉线),系统就会认为设备不可用,进而显示“脱机”。
2、打印机驱动异常
驱动是电脑与打印机通信的桥梁。一旦驱动损坏、未安装或版本不兼容,也可能导致打印机被识别为“脱机”状态。
3、打印服务未开启
Windows 系统中控制打印机任务的后台服务(如 Print Spooler)如果停止工作,也会使所有打印任务无法执行,从而造成脱机状态。
4、设置问题或打印机处于“脱机使用”模式
部分用户可能无意中启用了“脱机使用打印机”选项,或者系统默认使用了错误的打印机端口,导致设备不再接收打印命令。
二、四种有效的解决方法
方法一:检查连接状态并重启打印设备
操作步骤:
1、检查USB连接是否牢固,或确保Wi-Fi网络正常;
2、关闭打印机电源,等待10秒后重新启动;
3、若是网络打印机,可尝试重新连接网络或使用控制面板中的“重新连接”。
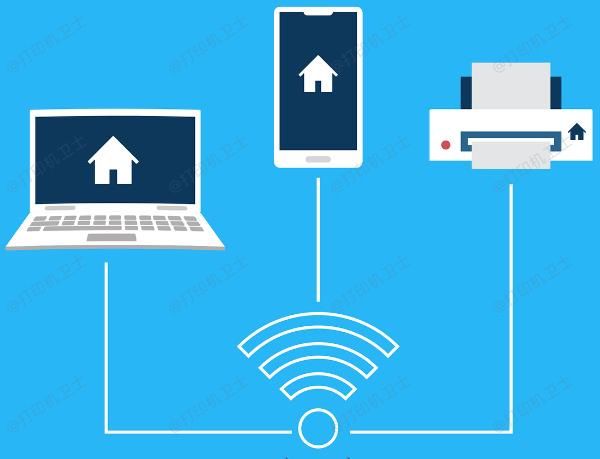
此方法适用于大多数因信号丢失或设备卡顿造成的脱机问题。
方法二:重新安装或更新打印机驱动
检测打印机硬件驱动状态是解决打印机脱机比较有效的方法,这里我们可以通过专业的打印机检测工具“打印机卫士”扫描打印机存在的问题,然后进行修复解决。操作步骤示例如下:

 好评率97%
好评率97%
 下载次数:4569233
下载次数:4569233
1、点击上方下载按钮,安装并打开-打印机卫士,然后点击“立即检测”;

2、软件便会自动检测打印机型号匹配驱动以及检测打印机存在的问题;

3、根据检测结果点击“一键修复”软件便会进行下载安装驱动,同时解决修复打印机问题。
如果你重装系统后首次连接打印机,务必先安装驱动再添加打印机设备。
方法三:取消“脱机使用打印机”设置
操作步骤:
1、打开“控制面板”→“设备和打印机”;
2、右键点击你的打印机图标→选择“查看现在正在打印什么”;
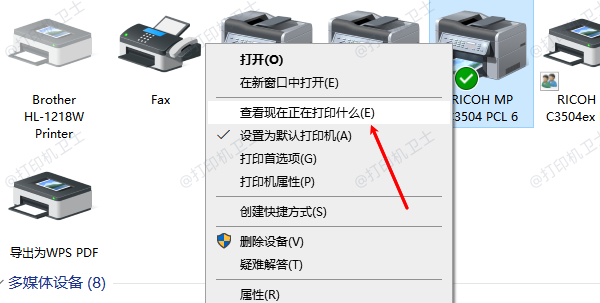
3、在打开的窗口中点击“打印机”菜单,取消勾选“脱机使用打印机”选项。
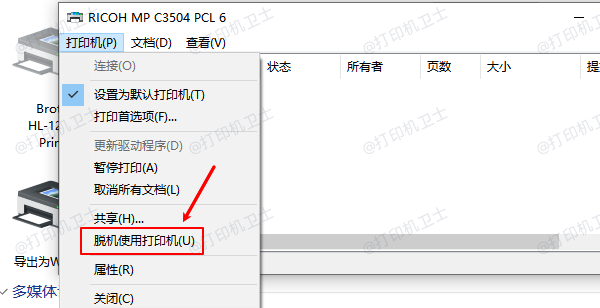
这是解决“人为设置错误”导致打印机脱机最直接的方法。
方法四:重启打印服务(Print Spooler)
操作步骤:
1、使用快捷键Win+R打开“运行”窗口;
2、输入services.msc,按回车;
3、在服务列表中找到“Print Spooler”服务;
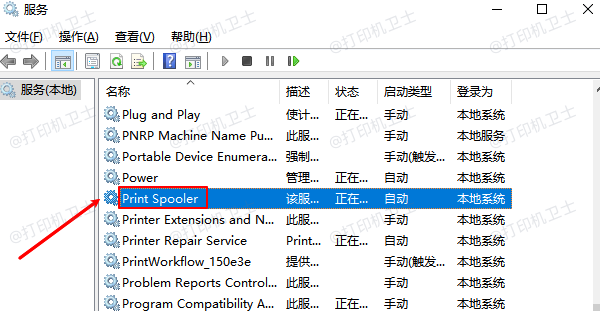
4、右键点击→选择“重新启动”。
此方法适用于系统后台服务出错导致的无法打印问题,尤其在多台打印机并存时效果明显。
以上就是打印机脱机的原因,四种解决方法介绍。如果有遇到打印机驱动下载、打印机连接、共享、报错等问题,可以下载“打印机卫士”进行立即检测,只需要一步便可修复问题,提高大家工作和打印机使用效率。