0x0000011b共享打印机无法连接 0x0000011b错误解决
在办公环境或家庭网络中,共享打印机的便捷性不言而喻。然而,当尝试连接共享打印机时,有时候会出现错误代码0x0000011B,这一错误通常与打印服务、驱动程序或网络配置有关。那么,0x0000011b共享打印机无法连接如何解决呢?下面编者为大家介绍一下0x0000011b错误解决方法。

一、0x0000011b错误原因
错误代码0x0000011B,意味着在尝试连接到共享打印机时,系统遇到了未知的硬件错误。这可能是由于多种因素引起的,包括但不限于驱动程序不兼容、网络权限设置不当、打印服务异常等。
二、0x0000011b错误解决步骤
1、检查网络连接
①、确保设备间网络畅通:确保共享打印机的主机与尝试连接的计算机位于同一局域网内,且网络连接稳定无阻。
②、测试网络连通性:使用ping命令检查两台设备间的通信状况。例如,按Win+R键打开“运行”窗口输入cmd,在命令提示符中输入ping 打印机IP地址,确认网络可达。
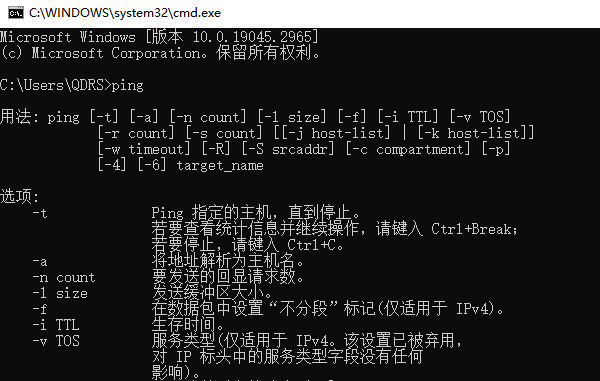
2、更新或重新安装打印机驱动
①、查找兼容驱动:打开“打印机卫士”点击“立即检测”软件便会自动检测打印机连接状态以及相关驱动问题,查找适用于操作系统版本的最新驱动程序。

 好评率97%
好评率97%
 下载次数:4631904
下载次数:4631904
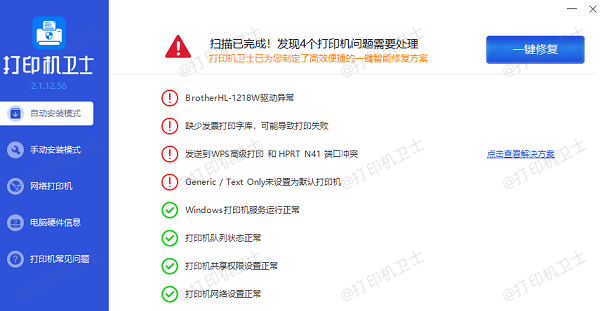
②、卸载旧驱动:在设备管理器中找到现有的打印机驱动,右键选择“卸载设备”,勾选“删除此设备的驱动程序软件”,彻底移除旧驱动。
③、安装新驱动:按照下载的驱动程序安装指南进行安装。如果提供有专门的网络或共享打印机安装选项,请优先选择。
3、重启打印服务
①、打开服务管理:按Win+R键打开“运行”窗口,输入services.msc,回车进入服务列表。
②、重启相关服务:找到“打印队列”(Print Spooler)服务,右键选择“重启”。如果服务未运行,则选择“启动”。
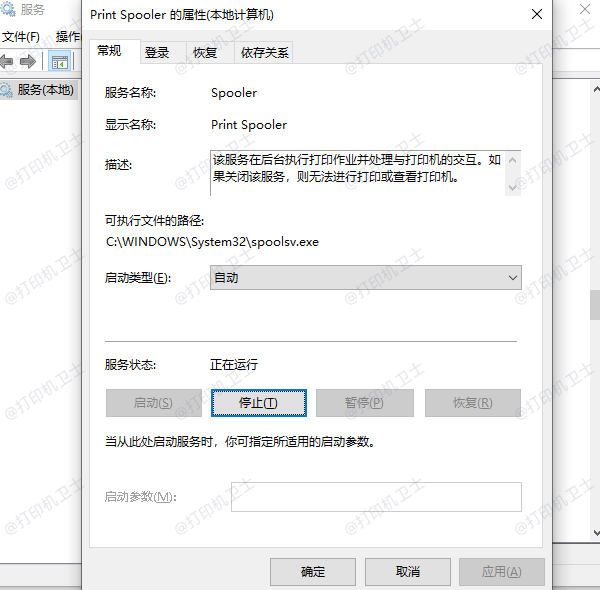
4、调整网络和共享设置
①、启用网络发现和文件共享:在控制面板的“网络和共享中心”中,选择“更改高级共享设置”,确保“网络发现”和“文件和打印机共享”处于启用状态。
②、检查共享权限:在共享打印机的主机上,右键点击共享的打印机,选择“打印机属性”>“共享”标签页,确保“共享此打印机”被勾选,并检查权限设置,必要时给予Everyone读取权限。
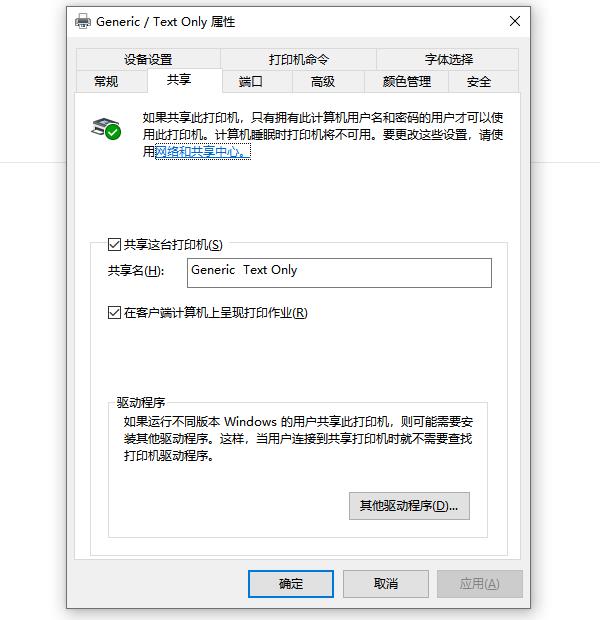
5、使用故障排除工具
①、Windows内置工具:Windows系统提供了打印机故障排除工具。在“设置”>“更新和安全”>“疑难解答”中,选择“打印机”进行故障诊断和修复。
6、重置网络设置(最后措施)
如果以上步骤均未能解决问题,且确定不是硬件故障,可以考虑重置网络设置。请注意,这将清除所有网络连接和配置,需谨慎操作:
①、在“设置”>“网络和lnternet”>“状态”中,点击“网络重置”。
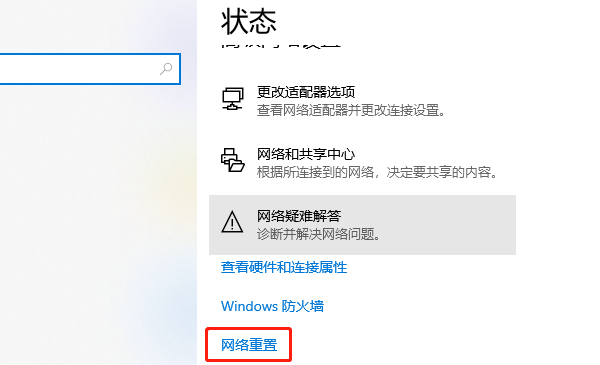
以上就是0x0000011b共享打印机无法连接,0x0000011b错误解决。如果有遇到打印机连接、共享、报错等问题,可以下载“打印机卫士”进行立即检测,只需要一步便可修复问题,提高大家工作和打印机使用效率。