打印机无法共享错误0x000006d9的5种解决方案
很多用户会选择将打印机共享给局域网内的其他电脑使用。然而,一些Windows用户在设置共享打印机时,却会遇到系统提示错误代码0x000006d9,导致共享设置无法保存,打印机也无法被其他设备访问。本文将为你详细解析造成错误0x000006d9的原因,并提供多个实用的解决方案,帮助你解决打印机无法共享的问题。

一、启动Windows防火墙服务
打印机出现错误代码 0x000006d9 最常见的原因是 Windows 防火墙服务未启动。共享打印机依赖系统防火墙开启相关端口,否则系统会拒绝保存共享设置。
1、使用快捷键 Win + R 打开运行,输入 services.msc 并回车。
2、在“服务”窗口中找到 Windows Defender 防火墙 或 Windows Firewall。
3、查看其“状态”是否为“正在运行”,如果是“已停止”状态,右键点击选择“启动”。
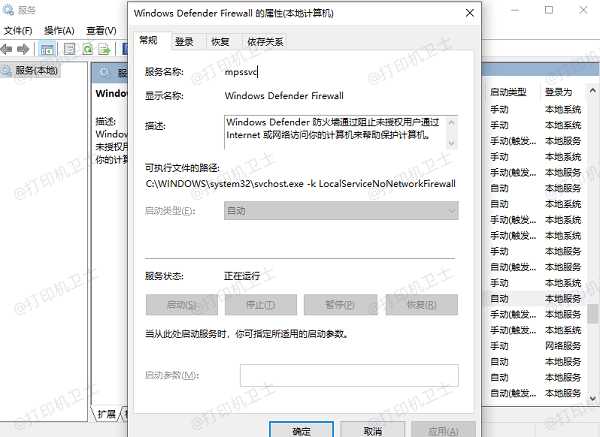
4、双击打开属性,将“启动类型”设为“自动”,点击“应用”。
5、重启电脑,再次尝试设置打印机共享。
二、手动开启打印机共享功能
在一些系统设置中,即便防火墙服务开启,打印机共享选项仍可能被关闭。手动开启相关网络共享功能可以帮助恢复共享权限。
1、打开“控制面板”>“网络和共享中心”,点击左侧“更改高级共享设置”。
2、在“专用网络”部分,启用“开启网络发现”和“开启文件和打印机共享”。
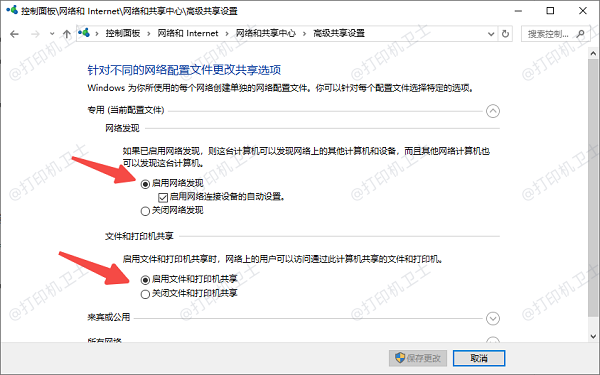
3、如果你使用的是“公用网络”,建议切换网络类型为“专用”后再启用上述设置。
4、保存更改后重启电脑,再尝试设置打印机共享。
三、排查驱动和共享配置
有些打印机共享失败并不完全是系统服务问题,也可能与驱动异常、端口配置错误等因素有关。此时可以使用“打印机卫士”工具进行一键修复,它能自动识别打印共享失败的原因,并给出可执行的修复方案。

 好评率97%
好评率97%
 下载次数:4569241
下载次数:4569241
1、打开打印机卫士,点击“立即检测”功能,系统将自动扫描当前打印机状态与共享设置。
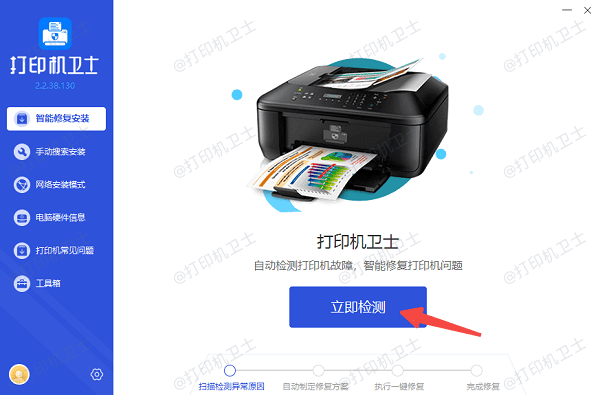
2、如果发现问题,点击右上方的“一键修复”。
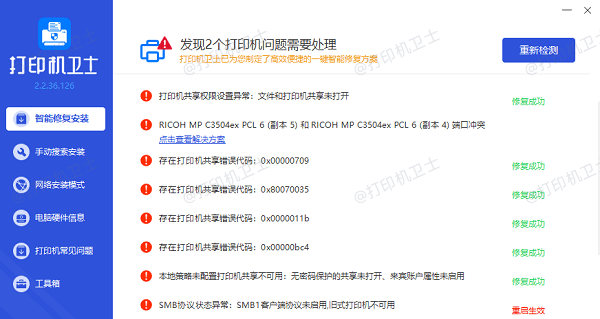
3、完成后重新尝试共享设置,并在局域网中连接打印机。
四、检查“共享访问”相关服务是否开启
打印共享还依赖其他一些后台服务支持,如果这些服务未启用,也可能导致0x000006d9错误。
1、按下 Win + R 打开运行,输入 services.msc。
2、检查并确保以下服务处于“正在运行”状态:
Function Discovery Provider Host
Function Discovery Resource Publication
SSDP Discovery
UPnP Device Host
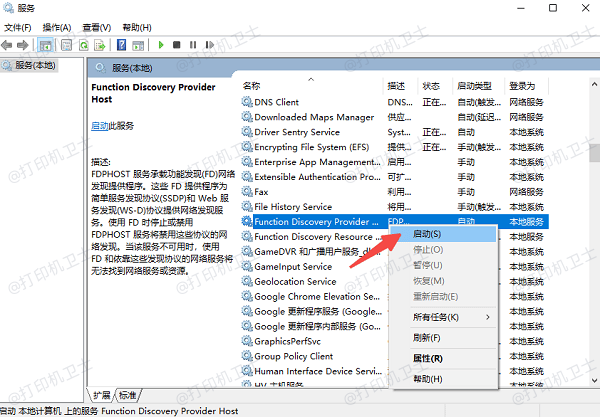
3、如果未启动,右键“启动”,并将“启动类型”改为“自动”。
4、重新启动系统并尝试设置打印机共享。
五、通过命令行重置防火墙和共享策略
如果以上方法仍无法解决问题,可能是防火墙规则或组策略被误修改。通过命令行重置防火墙和共享策略设置,可以还原系统共享功能。
1、在搜索栏中输入“cmd”,右键“命令提示符”,选择“以管理员身份运行”。
2、依次输入以下命令,每条后按回车:
netsh advfirewall reset
netsh advfirewall set currentprofile firewallpolicy blockinbound,allowoutbound
netsh advfirewall set allprofiles state on
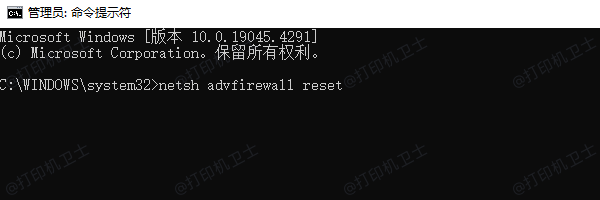
3、然后重启电脑,再次尝试设置打印机共享。
4、可再前往“控制面板”>“防火墙”>“允许的应用”,确认“文件和打印机共享”是否被勾选允许。
以上就是打印机无法共享提示错误0x000006d9的解决方案。希望对你有所帮助。如果有遇到打印机连接、共享、报错等问题,可以下载“打印机卫士”进行立即检测,只需要一步便可修复问题,提高大家工作和打印机使用效率。