共享打印机脱机怎么解决 4个解决办法告诉你
在办公室环境中,共享打印机是提高工作效率的重要工具。然而,当遇到打印机显示为“脱机”状态时,这不仅会打断工作流程,还可能引起一系列连锁反应,如文件堆积、员工效率降低等。本文将详细介绍如何诊断和解决共享打印机脱机的问题,并提供具体的步骤来帮助您尽快恢复正常打印服务。

一、检查网络连接
打印机脱机的一个常见原因是网络连接问题。确保打印机与网络保持良好的连接是非常重要的第一步。检查是否有物理连接上的问题,比如网线松动或路由器故障等。此外,也要确保打印机的IP地址设置正确且与局域网内的其他设备不冲突。
确保打印机与路由器之间的网线连接紧密无误。
关闭打印机电源,等待一分钟后再打开。

在打印机控制面板上查看其当前的IP地址,并确保它与局域网内的其他设备没有冲突。
尝试从连接到同一网络的电脑ping打印机的IP地址,以验证网络连接是否正常。
二、验证打印机驱动程序
有时,打印机脱机可能是由于驱动程序过时或损坏造成的。更新或重新安装正确的驱动程序可以解决这类问题。
首先需要确保使用的是与操作系统版本兼容的最新驱动程序,为了采取更加简便快捷的方法,建议可以直接通过打印机卫士来检测并更新。

 好评率97%
好评率97%
 下载次数:4633861
下载次数:4633861
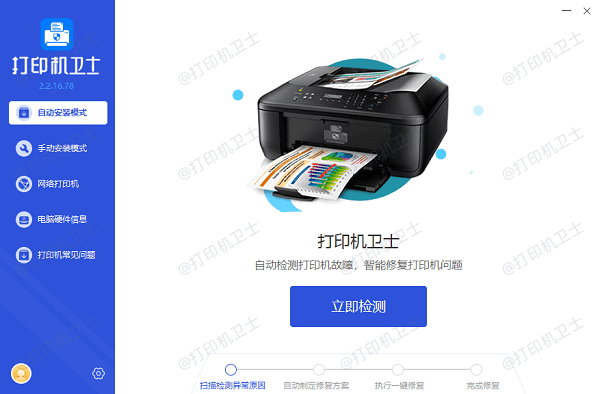
将打印机正常连接到电脑后,打开打印机卫士进行检测,如果显示打印机驱动异常,点击一键修复。
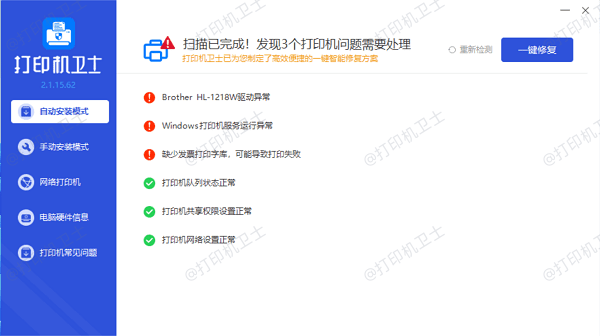
等待修复成功后,说明驱动程序已处于最新版本,重启打印机后尝试打印一份测试页以验证驱动程序是否正确安装。
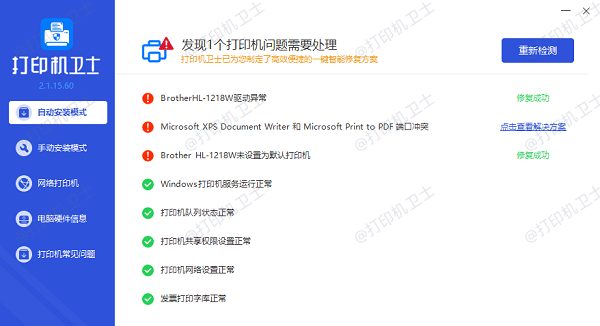
三、检查打印机队列
打印机队列堵塞或错误的设置也会导致打印机进入脱机状态。清理队列并重置设置可以帮助恢复打印机的功能。
在Windows中,可以通过“开始”菜单 > “设备和打印机”来打开打印机管理器。
右键点击打印机图标,选择“查看正在打印什么”,然后取消所有排队的任务。
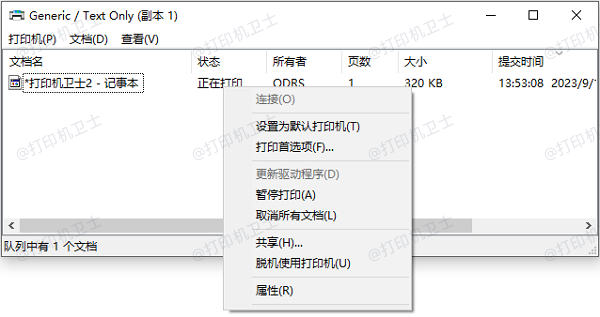
在打印机属性中找到“端口”选项卡,点击“配置端口”按钮,然后选择“重置端口”。
清理队列后再次尝试打印。
四、重启相关服务
Windows系统中有几个与打印相关的服务,如果这些服务停止运行,也可能导致打印机脱机。重启这些服务通常可以解决问题。
在“开始”菜单搜索框中输入“services.msc”并按回车键打开服务管理器。
寻找“Print Spooler”、“Print Deployment”等服务。
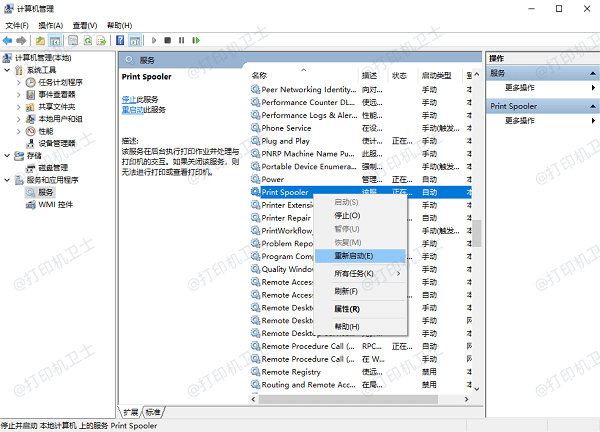
右键单击这些服务,选择“重新启动”选项。
重启服务后,再次尝试打印。
以上就是共享打印机脱机的解决方案。希望对你有所帮助。如果有遇到打印机连接、共享、报错等问题,可以下载“打印机卫士”进行立即检测,只需要一步便可修复问题,提高大家工作和打印机使用效率。

 好评率97%
好评率97%
 下载次数:4633861
下载次数:4633861