共享打印机发送任务无响应怎么回事?多种方法解决
在办公环境中,共享打印机是必不可少的一部分,它为多台电脑提供打印服务。然而,在使用过程中可能会遇到打印机任务无响应的情况,即发送的打印任务似乎没有被打印机接收或处理。本文将详细介绍几种常见的解决方法,并提供具体的操作步骤,帮助您解决共享打印机发送任务无响应的问题。

一、检查网络连接
共享打印机通常通过网络连接到多台电脑,因此网络连接问题是导致打印任务无响应的常见原因之一。
确保打印机已正确连接到网络,可以通过打印机控制面板或状态灯来判断是否已连接。
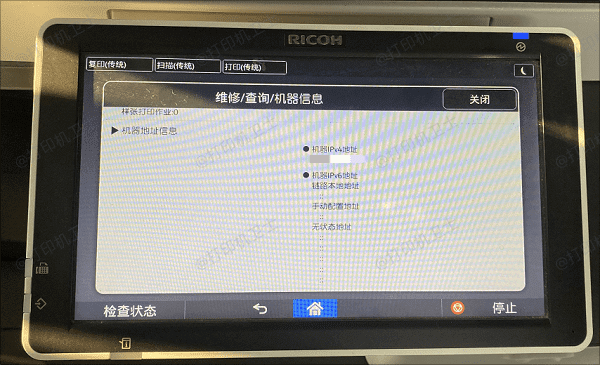
从发送打印任务的电脑上ping打印机的IP地址,确认打印机和电脑都连接到了同一网络:
在命令提示符中输入 ping,例如 ping 192.168.1.100,如果使用的是无线网络,确保信号强度足够。
重启打印机和电脑,有时简单的重启就能解决问题。
二、检查打印队列
打印队列堵塞或错误设置也可能导致打印任务无法正常处理。
在发送打印任务的电脑上,打开“控制面板 > 设备和打印机”,找到目标打印机,右键点击并选择“查看打印队列”。
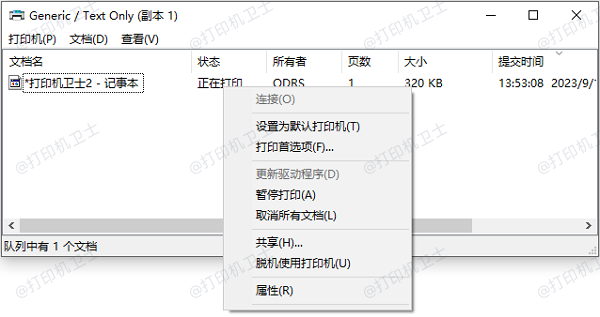
查看是否有挂起的任务或错误的任务,如果有,尝试取消这些任务,再重新发送打印任务,观察是否恢复正常。
三、更新打印机驱动程序
打印机驱动程序是电脑与打印机之间通信的关键,错误或过时的驱动程序可能会导致打印任务无法正常处理。建议您通过打印机卫士来自动检测设备并更新到最新版本的驱动,避免出现兼容性问题。
确认打印机连接无误后,打开打印机卫士进行检测,如果显示打印机驱动异常,点击一键修复。

 好评率97%
好评率97%
 下载次数:4540484
下载次数:4540484
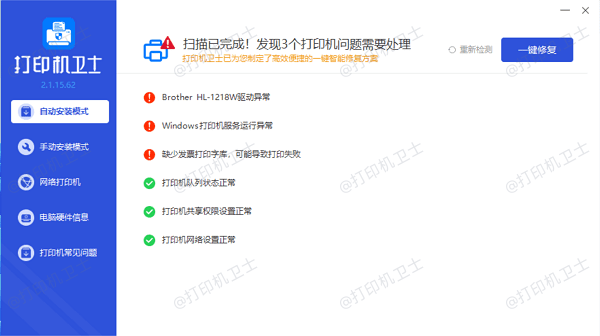
等待修复成功后,重启打印机,让新版的驱动正常生效。
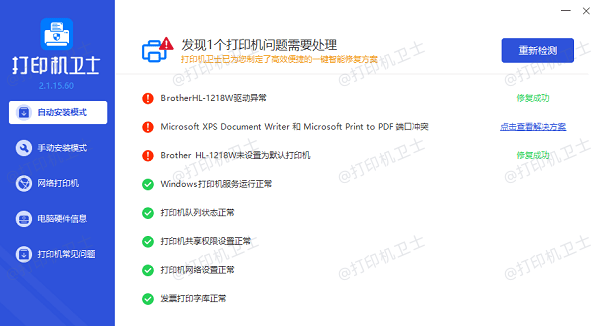
四、检查打印机共享设置
打印机共享设置错误也可能导致打印任务无响应。确保打印机已正确共享,并且其他电脑有权限访问打印机。
打开“控制面板”,选择“设备和打印机”。右键点击选择“打印机属性”。
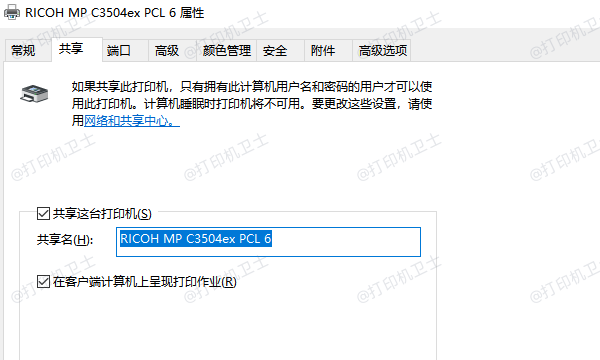
在“共享”选项卡中,确保“共享这台打印机”已勾选,并设置共享名称。
接着在“安全”选项卡中,确保其他电脑用户有打印权限。可以添加或修改用户权限,确保所有需要访问打印机的用户都有适当的权限。
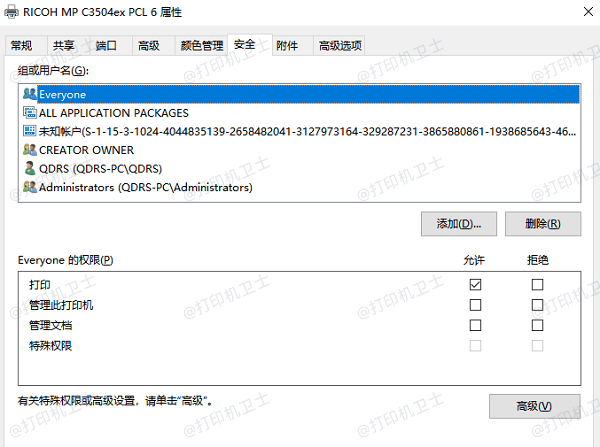
进入“网络和共享中心”,点击“更改高级共享设置”,确保“网络发现”和“文件和打印机共享”已启用。
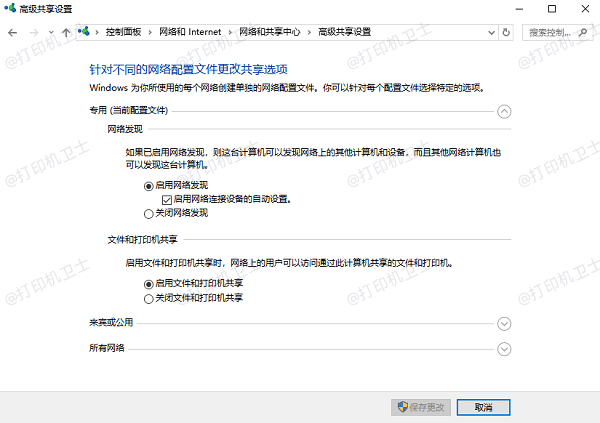
五、检查防火墙设置
防火墙可能会阻止打印任务的发送,导致无响应问题。检查并调整相关设置,确保打印任务能够正常发送。
在“控制面板”中选择“Windows Defender 防火墙”,点击“允许应用或功能通过 Windows Defender 防火墙”,确保打印机相关应用已被允许通过防火墙。
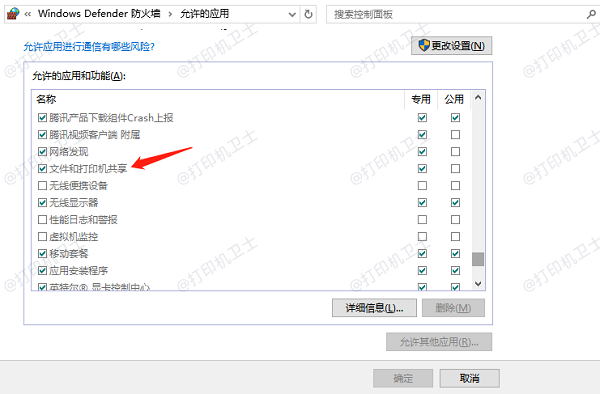
以上就是共享打印机发送任务无响应的解决方案。希望对你有所帮助。如果有遇到打印机连接、共享、报错等问题,可以下载“打印机卫士”进行立即检测,只需要一步便可修复问题,提高大家工作和打印机使用效率。

 好评率97%
好评率97%
 下载次数:4540484
下载次数:4540484