打印机出现0x00000709错误 三种解决方式推荐
打印机显示,操作无法完成(错误0x00000709)”的提示,特别是在尝试设置默认打印机或连接网络打印机时。这一错误通常意味着系统在识别或访问打印机时出现了权限、驱动或注册表方面的问题。本文将为您介绍三种常用且有效的解决方法,帮助您快速解决打印机0x00000709错误,恢复正常打印功能。
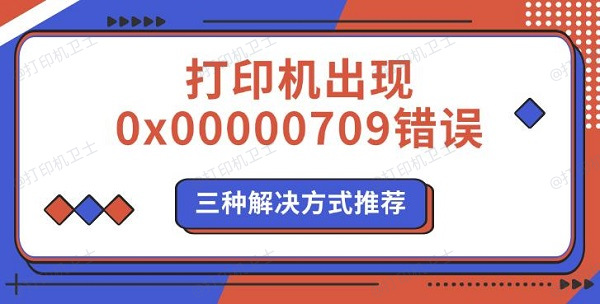
方法一:修改注册表修复默认打印机设置权限
错误0x00000709多数情况下是由于注册表中关于默认打印机的设置出现问题,导致系统无法正确识别或更改默认打印机。我们可以手动修改注册表来修复。
操作步骤如下:
1、打开注册表编辑器:
按下Win+R键,输入regedit,然后按回车键。
2、定位到以下路径:
HKEY_CURRENT_USER\Software\Microsoft\Windows NT\CurrentVersion\Windows
3、查找键值并修改权限:
找到右侧的Device项,如果有旧的默认打印机名称,可以将其删除或修改为当前正确的打印机名称。
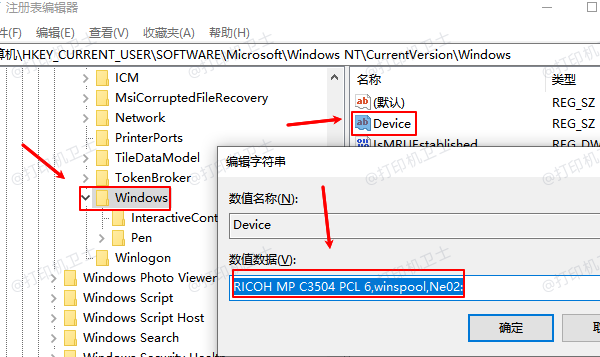
右键点击“Windows”文件夹,选择“权限”。
点击“高级”按钮,确认当前用户拥有完全控制权限。如果没有,将其添加或修改为“完全控制”。
4、关闭注册表编辑器并重启计算机。
注意事项:
修改注册表前建议先备份注册表数据,避免操作失误导致系统异常。
若不熟悉注册表操作,也可以通过工具类软件(如Windows修复助手)辅助完成。
方法二:删除旧驱动并重新安装打印机
打印机驱动冲突或残留旧驱动,也可能导致0x00000709错误。此时建议彻底删除原驱动后重新安装打印机。
操作步骤如下:
1、卸载打印机驱动:
打开“控制面板”→“设备和打印机”。
找到出错的打印机,右键点击→选择“删除设备”。
然后按Win+R,输入printui /s /t2打开打印服务器属性,手动删除相关打印驱动程序。
2、清除残留打印任务:
按下Win+R,输入services.msc打开服务列表。
找到“Print Spooler”服务,点击“停止”。
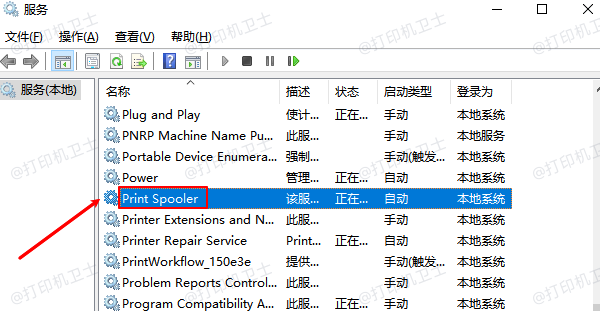
然后进入路径:C:\Windows\System32\spool\PRINTERS,删除所有文件。
再回到服务界面,重新启动“Print Spooler”服务。
3、重新安装打印机:
重新连接打印机(USB或网络),通过专业打印机管理工具“打印机卫士”自动检测打印机型号并安装。示例如下:

 好评率97%
好评率97%
 下载次数:4566573
下载次数:4566573
①、点击上方下载按钮,安装并打开-打印机卫士,然后点击“立即检测”;

②、软件便会自动检测打印机型号匹配驱动以及检测打印机存在的问题;

③、根据检测结果点击“一键修复”软件便会进行下载安装驱动,同时解决修复打印机问题。

方法三:设置打印权限或启用打印共享服务
如果是在连接共享打印机(如局域网中的打印机)时出现0x00000709错误,可能是权限不足或打印共享服务未启用所致。
操作步骤如下:
1、启用打印共享:
打开“控制面板”→“网络和共享中心”→“高级共享设置”。
确保开启“启用网络发现”和“启用文件和打印机共享”。
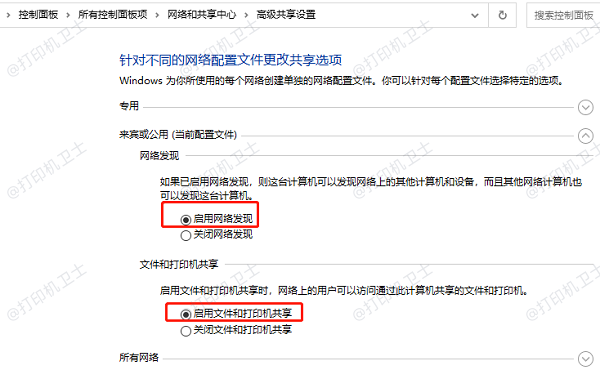
2、检查用户访问权限:
在共享打印机的主机上,右键打印机图标→属性→“共享”→确保“共享这台打印机”已勾选。
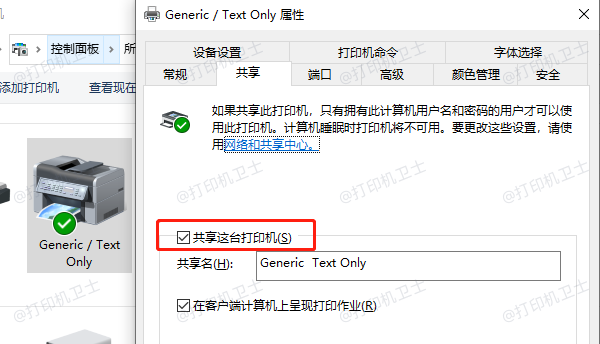
点击“安全”标签页,确认局域网用户拥有“打印”权限。
3、手动添加网络打印机:
打开“设备和打印机”→“添加打印机”→“添加可检测到蓝牙、无线或网络的打印机”。
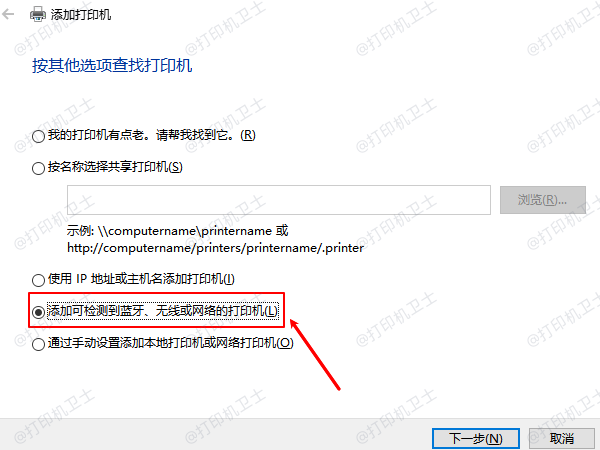
或直接运行 \\共享打印机主机名,找到打印机图标并右键点击“连接”。
适用场景:
适用于办公室、学校等局域网中共享打印机时遇到该错误的情况。
以上就是打印机出现0x0000709错误,三种解决方式推荐。如果有遇到打印机驱动下载、打印机连接、共享、报错等问题,可以下载“打印机卫士”进行立即检测,只需要一步便可修复问题,提高大家工作和打印机使用效率。