打印机怎么连接电脑 打印机连接电脑步骤介绍
在数字化办公和学习环境中,打印机作为重要的输出设备,掌握如何将打印机连接到电脑的技能都是必不可少的。连接打印机到电脑是一个相对简单的过程,但对于不熟悉技术的人来说可能会有些困难。下面本文将为大家提供一份详尽的指南,无论是有线连接还是无线连接,都可以轻松实现打印机与电脑连接。

一、打印机连接电脑准备
在开始连接前,请确保以下几点:
1、打印机电源:确保打印机已连接电源并处于开机状态。
2、电脑状态:电脑也需要保持开机,操作系统最好是最新版本,以确保兼容性。
3、连接线材:如果是有线连接,准备好USB线或以太网线(针对网络打印机)。
4、驱动程序:了解打印机型号,然后从打印机卫士下载对应的驱动程序。
二、有线连接步骤
1、物理连接

使用USB线将打印机直接连接到电脑的USB端口,或使用以太网线连接到路由器或电脑的网络接口(适用于网络打印机)。
2、安装驱动程序

 好评率97%
好评率97%
 下载次数:4602800
下载次数:4602800
①、访问“打印机卫士”软件,软件自动检测根据打印机型号下载最新的驱动程序。
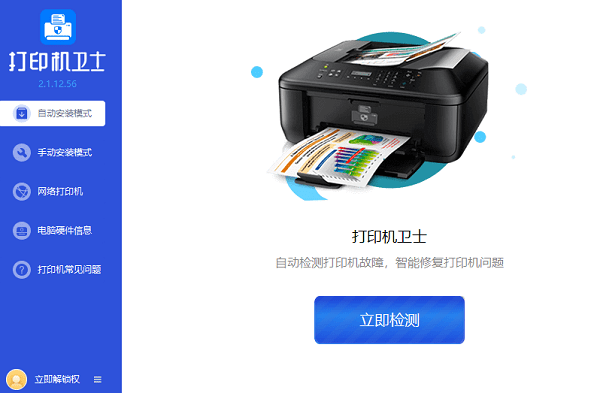
②、下载完成后运行安装程序,按照屏幕提示完成安装过程。
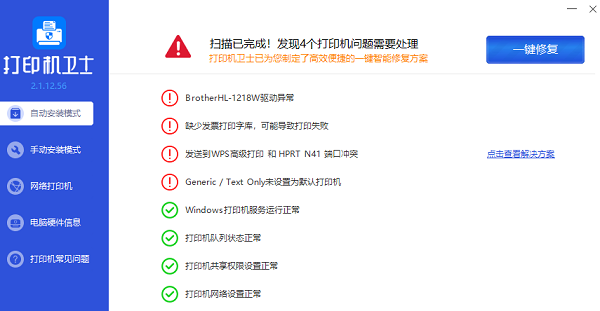
3、设置打印机
①、完成驱动安装后,打开电脑的“控制面板”或“设置”。
②、在“硬件和声音”或“设备”类别下,点击“设备和打印机”或“打印机和扫描仪”。
③、查找并右键点击刚连接的打印机图标,选择“设为默认打印机”。
④、可以点击“打印测试页”来验证打印机是否正确连接和工作。
三、无线连接步骤
1、连接打印机到Wi-Fi
在打印机面板上,进入网络设置菜单,选择Wi-Fi设置,连接到您的家庭或办公室的无线网络。这一步可能需要输入网络密码。
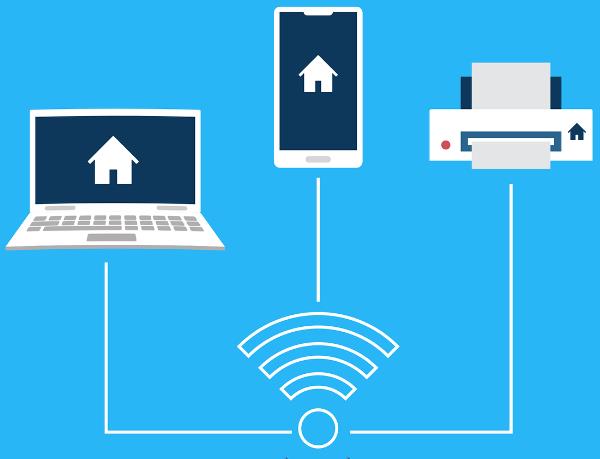
2、电脑端连接
①、在电脑上,打开“设置”或“控制面板”。
②、选择“设备”或“硬件和声音”下的“添加打印机或扫描仪”选项。
③、等待系统自动检测网络上的打印机,一旦发现,选择并点击“添加设备”。
④、如果未自动发现,可以选择“我所需的打印机未列出”,然后手动输入打印机的IP地址或通过Wi-Fi Direct等方式连接。
3、安装驱动和测试
①、同有线连接一样,可能需要手动安装驱动程序。
②、完成连接后,同样可以通过打印测试页来确认一切正常。
四、共享打印机
如果您有多台电脑需要共用一台打印机,可以在网络设置中将打印机设为共享。具体步骤如下:
1、在打印机已连接的电脑上,进入“设备和打印机”设置。
2、右键点击打印机图标,选择“打印机属性”。
3、转到“共享”选项卡,勾选“共享这台打印机”,并为其命名以便网络中的其他用户识别。
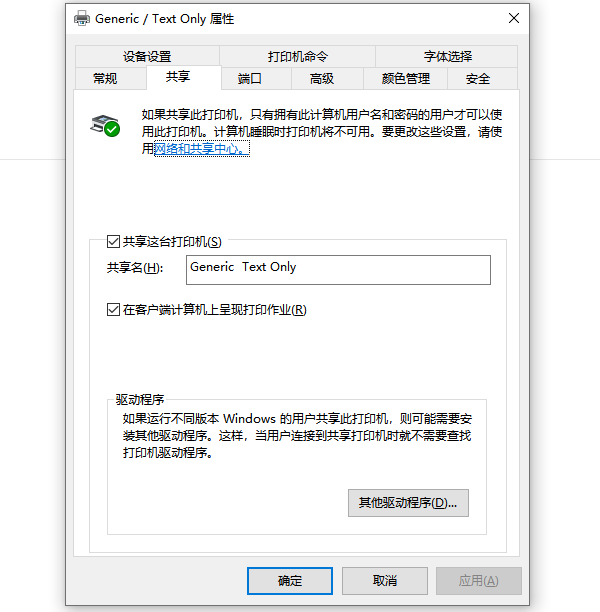
4、其他电脑上,通过“添加打印机或扫描仪”选项,选择“网络打印机或打印机附加到另一台计算机”,然后浏览或输入共享打印机的名称来完成连接。
以上就是打印机怎么连接电脑,打印机连接电脑步骤介绍。如果有遇到打印机连接、共享、报错等问题,可以下载“打印机卫士”进行立即检测,只需要一步便可修复问题,提高大家工作和打印机使用效率。