打印机怎么安装驱动和电脑连接 打印机连接安装步骤介绍
想要使用打印机进行打印工作,我们首先需要安装打印机的驱动程序,并将打印机与电脑连接起来。那么打印机连接的方式有哪些,具体的步骤又是哪样的呢,下面本文将为你介绍三种常见的打印机连接方式:USB连接、网络连接和共享连接,以及相应的驱动安装方法。

一、USB连接
USB连接是最简单也最常用的一种打印机连接方式,它只需要用一根USB线将打印机与电脑相连即可。USB连接的优点是稳定、快速、方便,缺点是只能同时连接一台电脑,不适合多人共享使用。
要使用USB连接,我们需要按照以下步骤操作:

1、检查打印机和电脑是否都有USB接口,如果没有,需要购买相应的转接器或者换用其他连接方式。
2、在电脑上下载并安装打印机的驱动程序。驱动程序一般可以从打印机的包装盒里附带的光盘中获取,或者从“打印机卫士”软件下载。

 好评率97%
好评率97%
 下载次数:4597483
下载次数:4597483
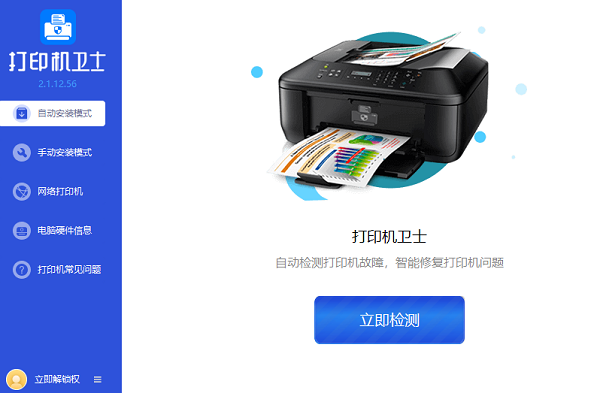
3、将USB线的一端插入打印机的USB接口,另一端插入电脑的USB接口。注意不要在驱动程序安装过程中插拔USB线,除非提示要求这样做。
4、按照驱动程序的指引完成安装过程。一般来说,只需要点击下一步并选择默认选项即可。安装完成后,可以在电脑的控制面板中看到新添加的打印机设备。
5、打开需要打印的文件,选择文件菜单中的打印选项,并选择刚刚安装好的打印机作为目标设备。调整好打印参数后,点击确定开始打印。
二、网络连接
网络连接是一种利用网络将打印机与电脑相连的方式,它可以实现多台电脑共享同一台打印机的功能。网络连接有两种形式:有线网络连接和无线网络连接。有线网络连接需要用网线将打印机与路由器或者交换机相连,无线网络连接则需要让打印机和电脑都接入同一个无线局域网。网络连接的优点是方便多人使用,缺点是需要配置IP地址,并且受网络环境影响。
要使用网络连接,我们需要按照以下步骤操作:
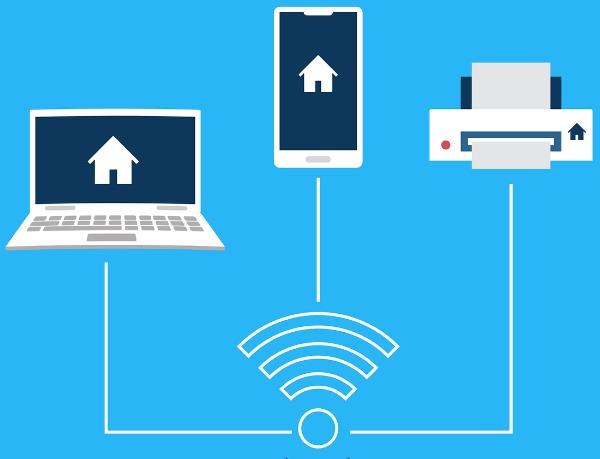
1、检查打印机是否支持网络功能,并且是否已经接入网络。如果是有线网络连接,需要用网线将打印机与路由器或者交换机相连;如果是无线网络连接,则需要在打印机上设置好无线网络名称和密码,并确保与电脑在同一个无线局域网内。
2、在电脑上下载并安装打印机的驱动程序。同样可以从光盘或者官网上获取。
3、在打印机上查看并记录下其IP地址。IP地址是一个由四组数字组成的地址,用来标识网络中每个设备的位置。例如,192.168.1.100就是一个IP地址。
4、在电脑上运行驱动程序,并选择通过网络连接的方式。在提示输入IP地址的地方,输入刚刚记录下的打印机的IP地址,并点击下一步。
5、按照驱动程序的指引完成安装过程。安装完成后,可以在电脑的控制面板中看到新添加的打印机设备。
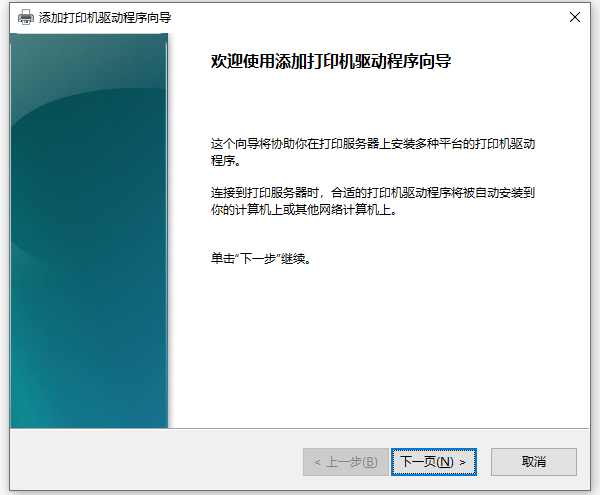
6、打开需要打印的文件,选择文件菜单中的打印选项,并选择刚刚安装好的打印机作为目标设备。调整好打印参数后,点击确定开始打印。
三、共享连接
共享连接是一种利用电脑将打印机与其他电脑共享的方式,它可以实现多台电脑通过一个电脑来使用同一台打印机的功能。共享连接需要先用USB连接或者网络连接将打印机与一台电脑相连,然后在该电脑上设置好打印机共享,再在其他电脑上添加该共享打印机。共享连接的优点是节省网络资源,缺点是需要保持共享电脑的开启状态,并且受其性能影响。
要使用共享连接,我们需要按照以下步骤操作:
1、在一台电脑上用USB连接或者网络连接将打印机与电脑相连,并安装好驱动程序。这台电脑将作为共享电脑,需要保持开启状态。
2、在共享电脑上打开控制面板,选择设备和打印机,找到刚刚安装好的打印机设备,并右键点击属性。
3、在属性窗口中,选择共享选项卡,并勾选“共享此打印机”的选项。可以在下方输入一个共享名称,方便其他电脑识别。点击确定保存设置。
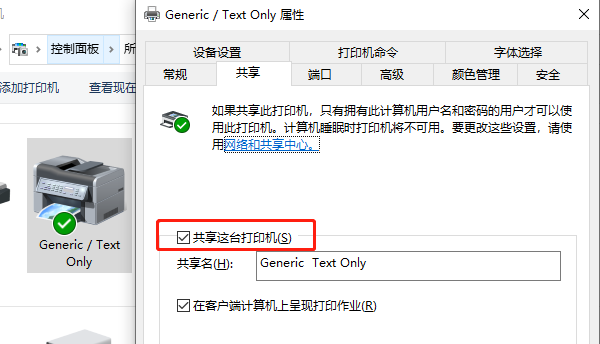
4、在其他需要使用打印机的电脑上,同样打开控制面板,选择设备和打印机,然后选择添加打印机。
5、在添加打印机的向导中,选择“添加网络、无线或蓝牙打印机”,然后选择“我所需的打印机未列出”。
6、在下一个窗口中,选择“通过名称浏览计算机和打印机”,然后输入共享电脑的名称和共享名称,用反斜杠分隔。例如,如果共享电脑的名称是PC1,共享名称是HP,则输入\PC1\HP。
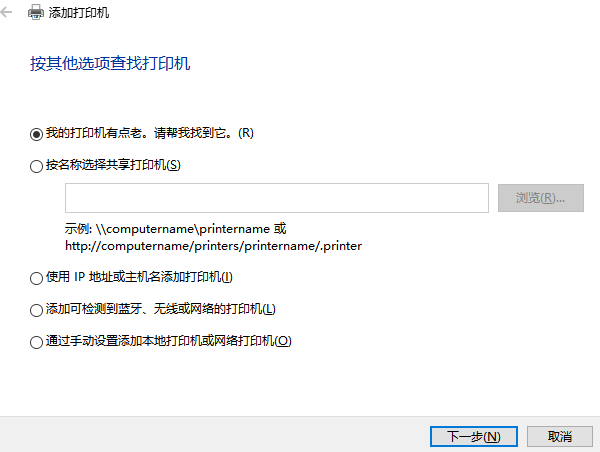
7、点击下一步,按照向导提示完成添加过程。添加完成后,可以在控制面板中看到新添加的共享打印机设备。
8、打开需要打印的文件,选择文件菜单中的打印选项,并选择刚刚添加好的共享打印机作为目标设备。调整好打印参数后,点击确定开始打印。
以上就是打印机怎么安装驱动和电脑连接,打印机连接安装步骤介绍。希望对你有所帮助。如果有遇到打印机连接、共享、报错等问题,可以下载“打印机卫士”进行立即检测,只需要一步便可修复问题,提高大家工作和打印机使用效率。