打印机驱动程序怎么安装 分享详细的安装步骤
在数字化时代,打印机成为了家庭和办公室不可或缺的设备。然而,许多人在安装打印机驱动程序时可能会遇到困难。本文将详细介绍如何在不同操作系统上安装打印机驱动程序的步骤。

首先,我们需要了解什么是打印机驱动程序。简单来说,驱动程序是一种软件,它允许您的计算机与打印机进行通信。没有正确的驱动程序,打印机可能无法正常工作。
Windows操作系统安装驱动程序
对于Windows用户,安装打印机驱动程序通常很直接。大多数情况下,当您通过USB线连接打印机和电脑时,Windows会自动检测到新设备,并尝试安装适当的驱动程序。如果自动安装失败,您可以手动安装驱动程序,为了避免出现兼容性的问题,建议您使用打印机卫士来帮您自动识别打印机设备,并快速帮您安装打印机驱动。

 好评率97%
好评率97%
 下载次数:4592786
下载次数:4592786
以下是下载驱动程序的步骤
1、确认打印机正确连接到电脑的前提下,在电脑上打开打印机卫士,点击“立即检测”。

2、检测后会识别到您的打印机驱动未安装,显示“打印机驱动异常”,点击“一键修复”。
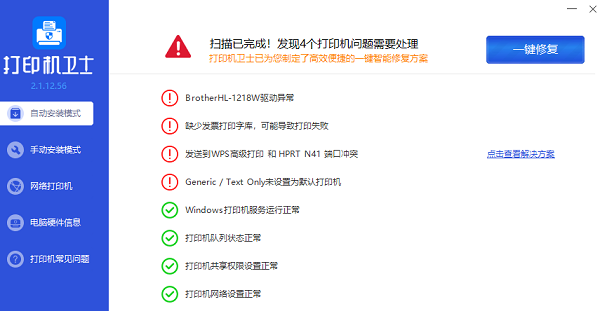
安装打印机驱动程序
下载驱动程序后,下一步是安装。通常,安装过程非常简单:
1. 找到下载的驱动程序文件,通常是一个.exe或.dmg文件。
2. 双击文件开始安装过程。
3. 按照屏幕上的指示操作,直到安装完成。
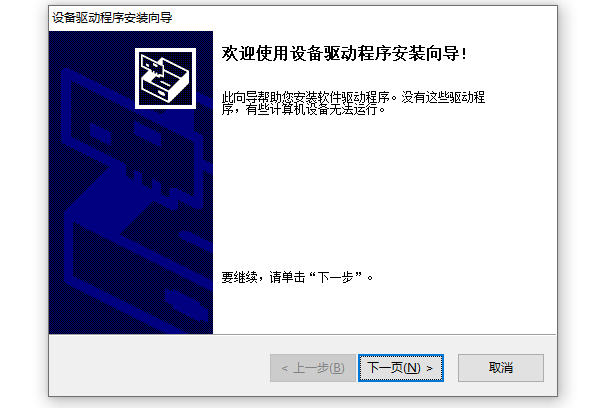
macOS操作系统安装驱动程序
macOS用户也可以享受类似的自动安装体验。当您连接打印机时,macOS会尝试使用AirPrint自动设置打印机。macOS用户也可以使用打印机卫士来解决这个问题,打印机卫士不仅能帮您下载到最新版本的驱动,还能解决各种打印机故障,非常适合每一位用户使用。
1. 打开“系统偏好设置”。
2. 点击“打印机与扫描仪”。
3. 点击左下角的“+”,然后选择您的打印机。

通用提示
1、在安装过程中,确保打印机开机并处于就绪状态。
2、如果遇到问题,重启打印机和计算机可能有助于解决安装问题。
3、保持操作系统更新,以确保兼容性和安全性。

总之,安装打印机驱动程序是一个相对简单的过程,但它确实需要用户按照正确的步骤操作。通过遵循上述指南,您应该能够顺利地安装驱动程序,享受无缝的打印体验。无论您是技术新手还是资深用户,只要耐心跟随步骤,都能够成功设置您的打印机。如果有遇到打印机连接、共享、报错等问题,可以下载“打印机卫士”进行立即检测,只需要一步便可修复问题,提高大家工作和打印机使用效率。