0x80070035共享打印机无法连接 0x80070035错误代码解决
在日常办公场景中,共享打印机因其便利性和资源节约性而被广泛采用。然而,用户在尝试连接共享打印机时,可能会遇到“0x80070035 网络路径找不到”的错误代码,0x80070035错误代码代表什么意思呢?下面编者便为大家介绍一下0x80070035错误代码解决。

一、0x80070035错误代码意思
“0x80070035”是一个常见的Windows错误代码,表明系统在尝试访问网络上的共享资源(如打印机)时失败,无法找到指定的网络路径。这可能是由多种因素导致的,包括但不限于网络配置错误、权限问题、驱动程序问题或系统服务未正常运行等。
二、0x80070035共享打印机解决方法
1、检查网络连接
①、确保网络畅通:首先确认所有涉及的计算机都已连接到同一局域网,并且网络连接稳定。
②、测试网络连通性:使用“ping”命令测试从客户端到共享打印机所在计算机的网络连通性。
键盘输入win+R在运行窗口输入“cmd”打开命令提示符下输入ping 共享打印机IP地址,如果无法ping通,则需检查网络配置或物理连接。
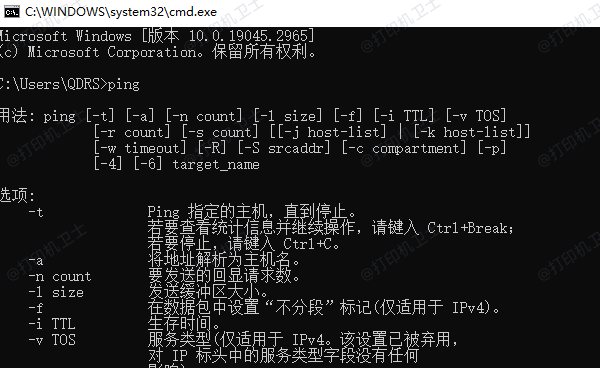
2、更新驱动程序与操作系统
驱动程序更新:打开“打印机卫士”软件将会自动检测下载并安装最新的打印机驱动程序,同行还可以检测打印机的连接状态进行一键修复。

 好评率97%
好评率97%
 下载次数:4591901
下载次数:4591901
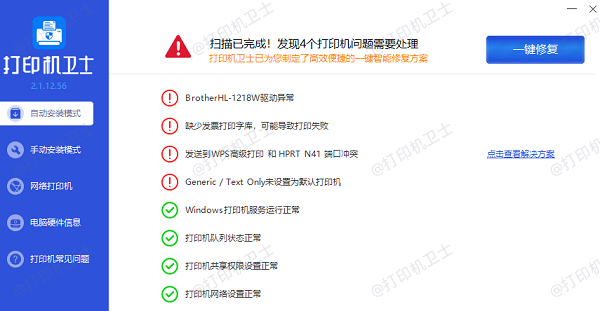
3、启用网络发现与文件共享
①、进入网络设置:打开“控制面板” > “网络和共享中心” > “高级共享设置”。
②、启用相关设置:在“当前配置文件”下,确保“网络发现”和“文件和打印机共享”均设置为“启用”。对于家庭或工作网络,通常推荐选择“启用共享以便可以访问网络的用户可以读取和写入公用文件夹中的文件”。
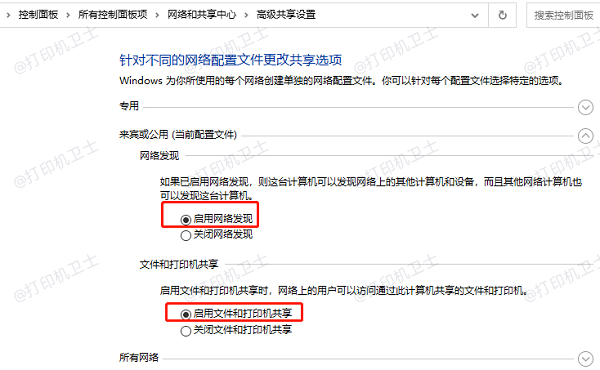
4、调整防火墙设置
允许文件和打印机共享:在“控制面板” > “系统和安全” > “Windows Defender 防火墙” > “允许应用通过防火墙”中,确保“文件和打印机共享”已被勾选。
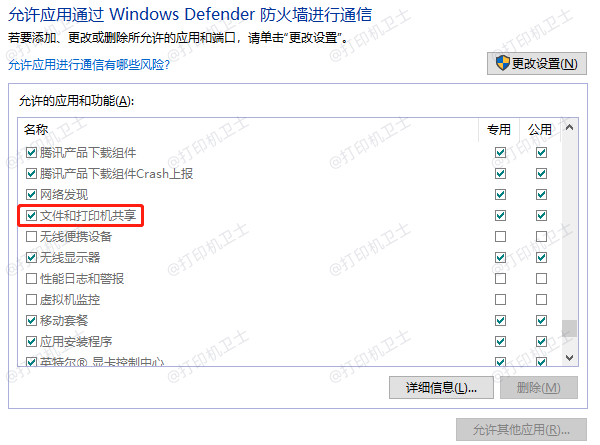
5、确认共享权限
①、在共享打印机的计算机上:右键点击要共享的打印机 > “管理” > “打印机” > 右键点击目标打印机 > “属性” > “共享”标签页,确认已勾选“共享此打印机”。
②、设置权限:同样在“共享”标签页下,点击“权限”按钮,确保当前用户或“Everyone”组具有打印权限。
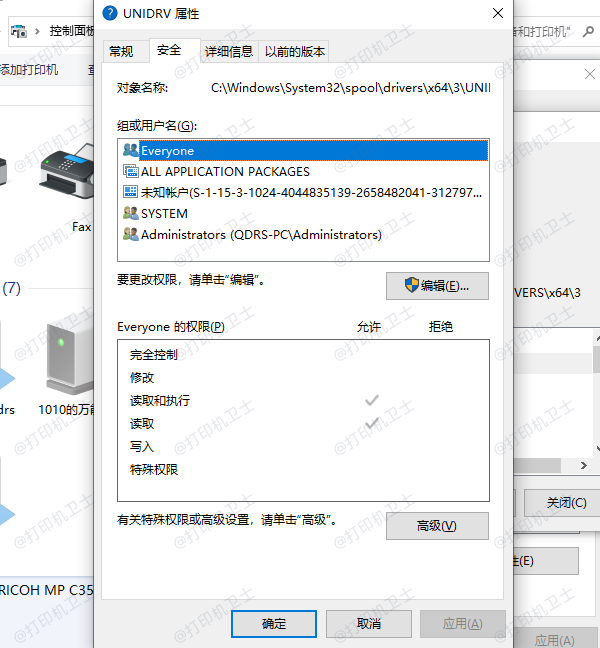
6、检查服务状态
确保服务运行:在“运行”对话框(Win + R)中输入services.msc,检查以下几个服务是否已启动并设为自动:“Server”、“Workstation”、“TCP/IP NetBIOS Helper”以及“Function Discovery Resource Publication”。如有未启动的服务,右键点击它并选择“启动”,必要时修改启动类型为“自动”。
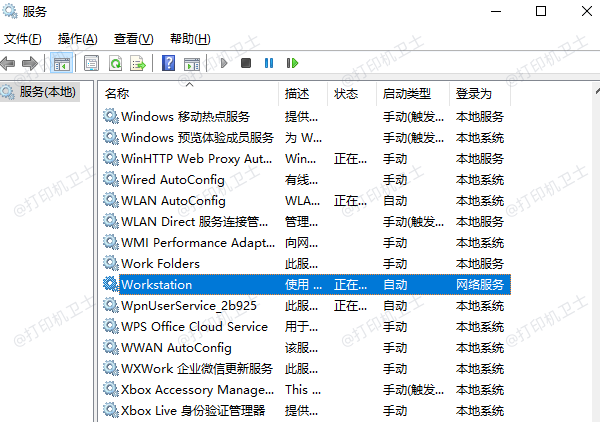
7、重建TCP/IP堆栈
重置网络设置:在命令提示符(以管理员身份运行)中依次执行以下命令:
netsh int ip reset
netsh winsock reset
重启计算机后,这些命令会帮助重置网络配置,解决潜在的网络协议问题。
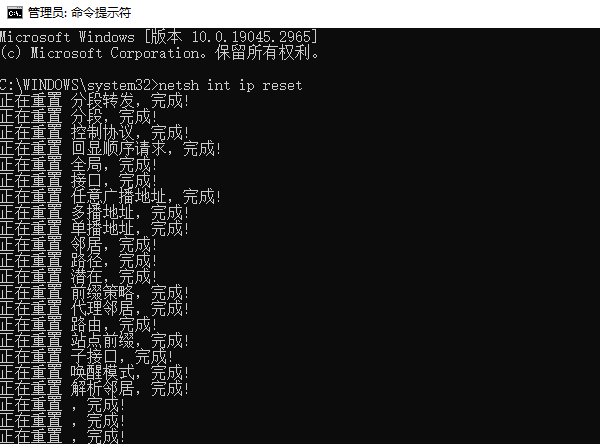
以上就是0x80070035共享打印机无法连接,0x80070035错误代码解决。如果有遇到打印机连接、共享、报错等问题,可以下载“打印机卫士”进行立即检测,只需要一步便可修复问题,提高大家工作和打印机使用效率。