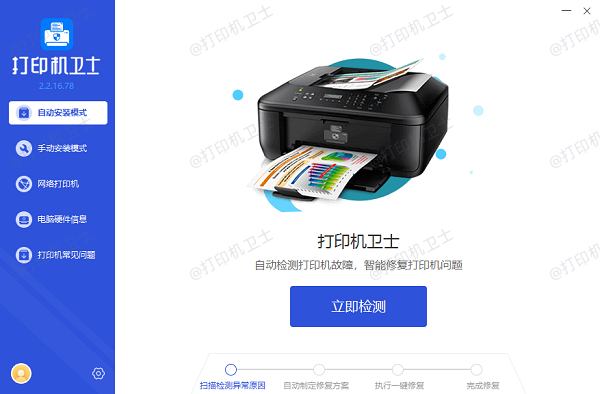电脑重装系统后怎么连接打印机 3招轻松连接打印机
随着科技的不断发展,电脑和打印机已经成为我们日常办公和生活中不可或缺的设备。然而,在电脑重装系统后,许多用户可能会面临如何重新连接打印机的困扰。本文将为您详细介绍电脑重装系统后如何连接打印机的步骤,帮助您轻松解决这一问题。

一、连接打印机
1、连接物理线路
使用USB线连接打印机和电脑。将USB线的一端插入打印机的USB接口,另一端插入电脑的USB接口。

如果打印机支持网络连接,您可以选择通过网络连接打印机。此时需要确保打印机和电脑都连接到同一个局域网中。
2、开启打印机
打开打印机的电源开关,等待打印机启动并处于就绪状态。

二、安装打印机驱动程序
连接完打印机后,我们需要安装相应的驱动程序,以便电脑能够识别并与打印机进行通信。
1、自动安装
当您连接打印机后,打开打印机卫士,点击“立即检测”,软件会自动识别打印机型号并提示您打印机驱动异常,点击右上角的“一键修复”。

 好评率97%
好评率97%
 下载次数:4637221
下载次数:4637221
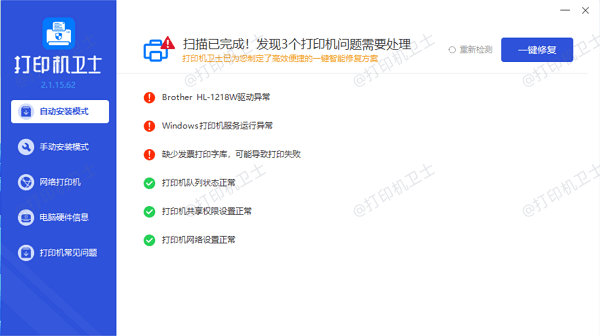
等待修复成功后,说明您的打印机驱动已经安装完成。
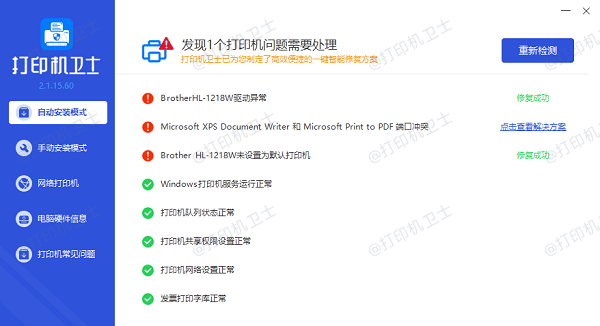
2、手动安装
另外,如果您的电脑没有自动提示安装驱动程序,您可以通过以下步骤手动安装:
打开“控制面板”,选择“设备和打印机”。
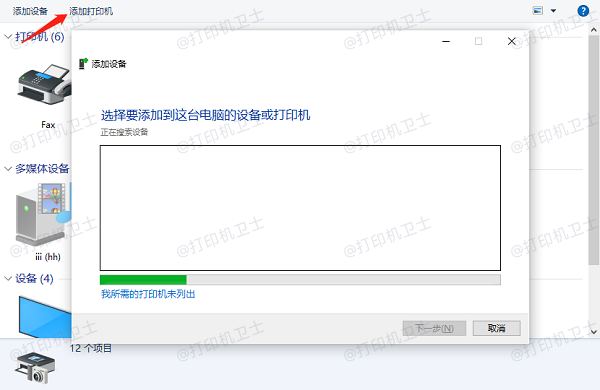
点击“添加打印机”按钮,选择“添加本地打印机”或“添加网络、无线或Bluetooth打印机”(根据打印机类型选择)。
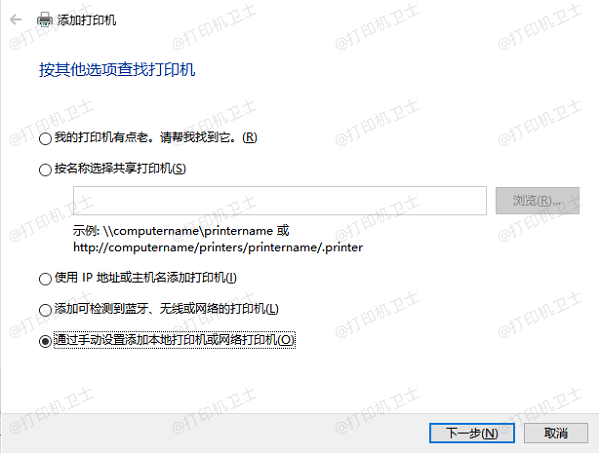
在弹出的对话框中,选择正确的打印机端口(如LPT1或网络地址),然后点击“下一步”。
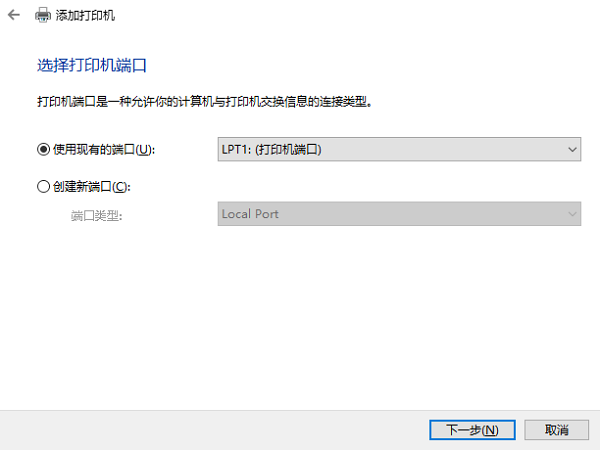
在“安装打印机驱动程序”界面中,选择从磁盘安装驱动程序,并指定驱动程序所在的文件夹位置。
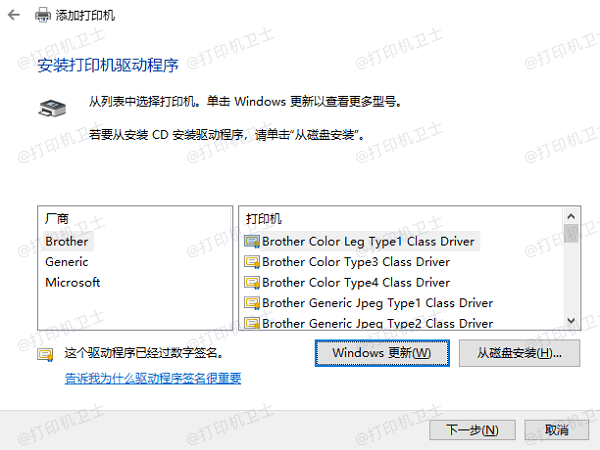
等待驱动程序安装完成后,点击“完成”按钮。
三、测试打印
安装完驱动程序后,我们需要打印测试页来检查打印机是否正常工作。
在“设备和打印机”界面中,右键点击已安装的打印机图标,选择“打印首选项”。
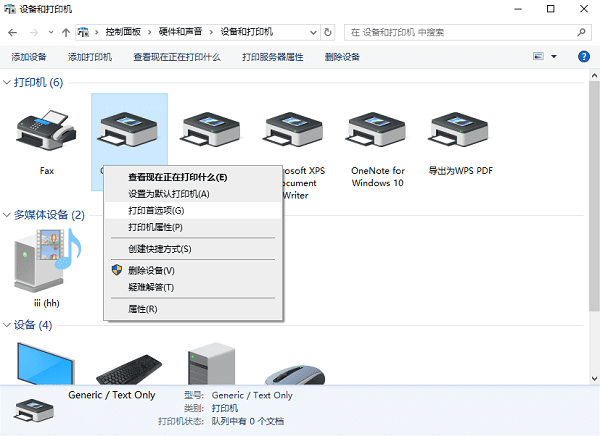
在“打印首选项”界面中,点击“打印测试页”按钮。
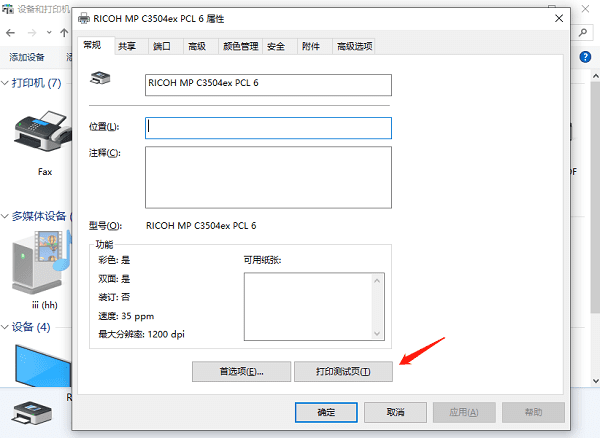
如果打印机能够正常打印出测试页,则说明连接成功。
以上就是电脑重装系统后连接打印机的方法步骤。希望对你有所帮助。如果有遇到打印机连接、共享、报错等问题,可以下载“打印机卫士”进行立即检测,只需要一步便可修复问题,提高大家工作和打印机使用效率。

 好评率97%
好评率97%
 下载次数:4637221
下载次数:4637221