电脑打印机脱机怎么重新连接 打印机脱机重新连接指南
打印机在使用过程中或者是使用完之后休眠,然后就出现“脱机”状态,导致后面的打印无法进行。这一状态意味着电脑无法与打印机正常通信,从而导致打印任务无法执行。那么打印机脱机的原因是什么?电脑打印机脱机怎么重新连接?下面便为大家介绍一下打印机脱机原因以及重新连接的步骤介绍。

一、打印机脱机原因
在采取任何措施之前,了解打印机为何会显示为“脱机”至关重要。常见的原因包括但不限于:
1、网络连接问题(对于网络打印机)
2、硬件故障,如USB连接不稳定或打印机内部部件损坏
3、驱动程序问题,过时或损坏的驱动程序可能导致通信故障
4、打印机设置,打印机被手动设置为脱机模式
5、系统错误,电脑或打印机软件的临时性故障
二、打印机脱机重新连接解决
1、检查物理连接

①、有线连接:确保USB线或以太网线稳固连接打印机和电脑。尝试拔掉并重新插入,或换一根线试试。
②、无线连接:检查打印机与路由器的连接状态,重启路由器和打印机,确保它们位于同一网络下。
2、更新或重新安装驱动程序
过时或损坏的驱动程序是导致打印机脱机的常见原因之一。通过“打印机卫士”软件,自动检测打印机驱动下载并安装最新版本的驱动程序。安装前最好卸载旧驱动,重启电脑后再安装新驱动。

 好评率97%
好评率97%
 下载次数:4614373
下载次数:4614373
①、点击立即检测,软件便会自动扫描硬件驱动;
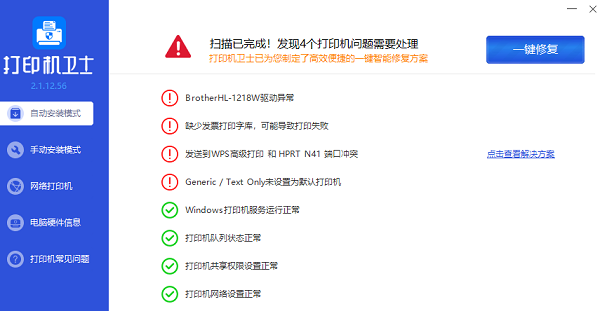
②、点击一键修复,软件便会自动下载驱动并修复相关问题。
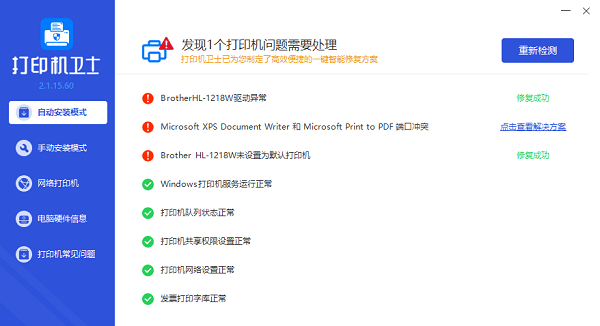
3、重启设备
①、重启打印机:关闭打印机电源,等待一分钟后再开机。这是解决许多临时性问题的简单而有效的方法。
②、重启电脑:同时重启电脑,有时候电脑端的问题也会导致打印机显示脱机。
4、检查打印机状态
在Windows系统中,打开“控制面板”>“硬件和声音”>“设备和打印机”,找到您的打印机图标。如果显示为灰色或有“脱机”标记,右键点击并选择“取消脱机”。
5、检查打印队列
打开“控制面板”中的“打印机”设置,查看是否有卡住的打印任务。如果有,取消所有等待的打印作业,尝试重新发送打印指令。
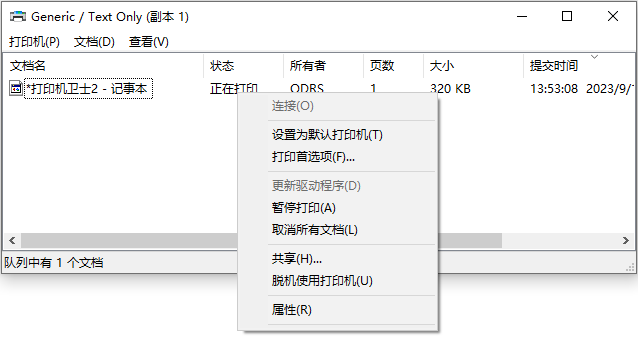
6、网络设置(针对网络打印机)
①、确认打印机IP地址未发生变更,如果有必要,在打印机设置中重新配置网络设置,确保其与电脑在同一子网内。
②、使用打印机自带的网络诊断工具,检查网络连接状况。
7、使用疑难解答工具
Windows系统提供了内置的打印机疑难解答工具,可以帮助识别并自动解决一些常见问题。在“控制面板”中搜索“疑难解答”,选择“打印机”进行扫描和修复。
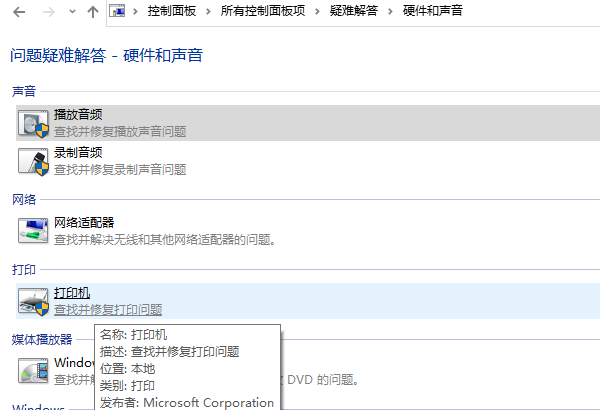
以上就是电脑打印机脱机怎么重新连接,打印机脱机重新连接指南。如果有遇到打印机连接、共享、报错等问题,可以下载“打印机卫士”进行立即检测,只需要一步便可修复问题,提高大家工作和打印机使用效率。