如何设置打印机共享 打印机共享设置详细步骤介绍
在办公室环境中,共享打印机可以显著提高工作效率,减少硬件成本,让网络内的多台电脑共用一台打印机。那么,如何设置打印机共享呢?本篇文章将详细介绍如何在Windows系统中设置打印机共享的详细步骤。

一、打印机共享需注意
1、确保打印机已连接到网络:如果是有线打印机,需直接连接到路由器或交换机;无线打印机则应连接到家庭或办公室的Wi-Fi网络。
2、电脑设置:至少有一台电脑连接到同一网络,用于设置打印机共享。
3、管理员权限:执行打印机共享操作的电脑账户需要具有管理员权限。
二、设置打印机共享步骤
1、连接并安装打印机驱动
首先,在将要设置为共享的那台电脑上,确保打印机已正确连接并安装了最新的驱动程序。这里可以通过“打印机卫士”软件点击“立即检测”检查打印机驱动版本情况。

 好评率97%
好评率97%
 下载次数:4540914
下载次数:4540914
①、安装并打开-打印机卫士,然后点击“立即检测”;
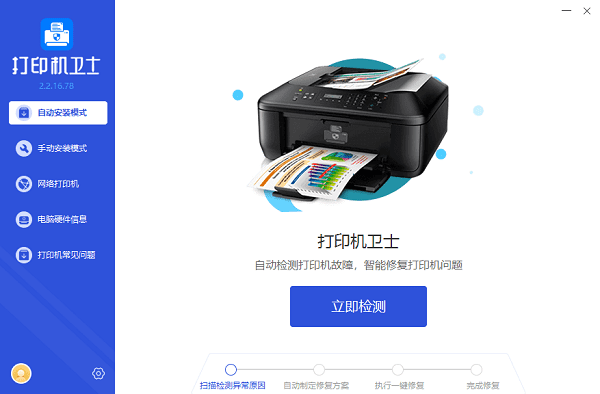
②、软件便会自动检测打印机型号匹配驱动以及检测打印机存在的问题;

③、根据检测结果点击“一键修复”软件便会进行下载安装驱动,同时解决修复打印机问题。
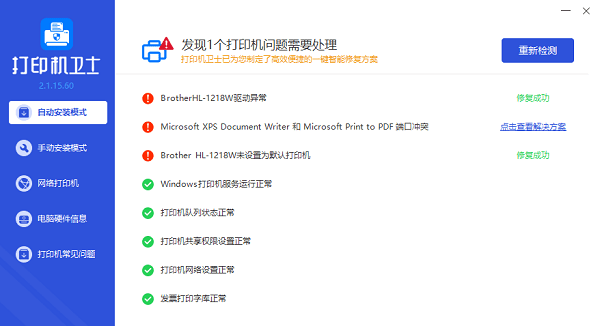
2、开启打印机共享
①、打开控制面板:右键点击Windows开始按钮,选择“控制面板”。
②、硬件和声音:在控制面板中,找到并点击“硬件和声音”下的“查看设备和打印机”。
③、选择打印机:在设备列表中,找到你的打印机图标,右键点击它,然后选择“打印机属性”(不是“属性”)。
④、共享选项:在打开的窗口中,切换到“共享”标签页。
⑤、启用共享:勾选“共享这台打印机”,并为打印机输入一个易于识别的共享名称,比如“Office_HP_Printer”。
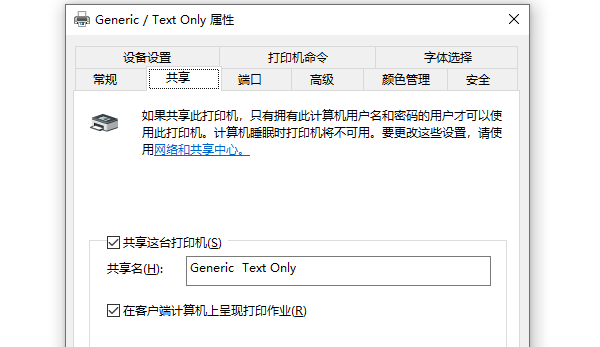
3、设置网络权限
在共享选项里,点击“权限”按钮,确保“Everyone”(所有人)组至少具有打印权限,如果需要限制访问,可在此处添加特定用户或组并分配权限。
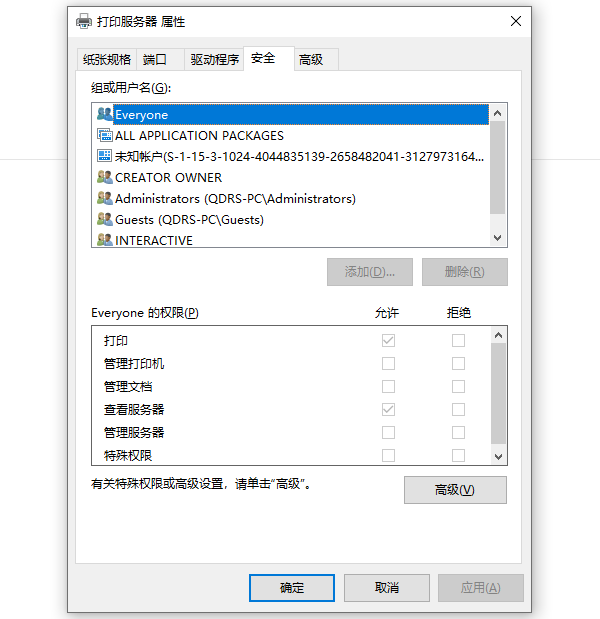
三、在其他电脑上连接共享打印机
1、搜索网络打印机
①、打开控制面板:同样在其他需要使用打印机的电脑上,打开“控制面板”。
②、添加打印机:点击“硬件和声音”下的“添加打印机”。
③、选择添加方式:在添加打印机向导中,选择“按名称添加打印机”或“浏览网络以查找打印机”。
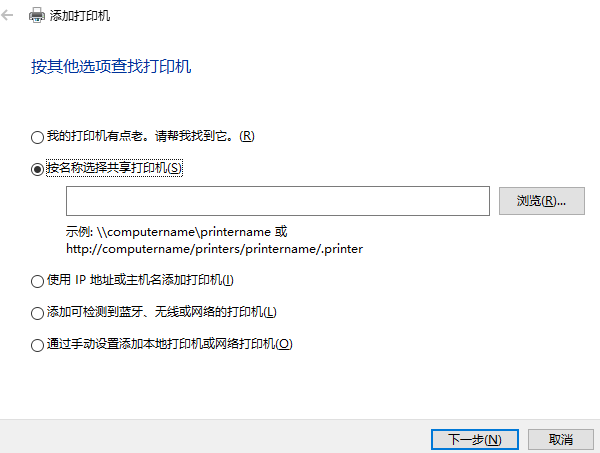
④、输入共享名:如果选择了“按名称添加”,直接输入之前设置的共享名称(如“Office_HP_Printer”);如果选择“浏览”,则在列表中找到并选择共享的打印机。
2、安装驱动
一旦找到并选择共享打印机,系统可能会自动安装驱动程序。如果没有自动安装,通过“打印机卫士”软件检测也可以自动匹配打印机驱动进行下载安装。

 好评率97%
好评率97%
 下载次数:4540914
下载次数:4540914
3、测试打印
完成上述步骤后,尝试从新连接的电脑发送一个测试打印任务,确保一切配置正确且打印机工作正常。
以上就是如何设置打印机共享,打印机共享设置详细步骤介绍。如果有遇到打印机连接、共享、报错等问题,可以下载“打印机卫士”进行立即检测,只需要一步便可修复问题,提高大家工作和打印机使用效率。