电脑怎么连打印机 电脑连接打印机的方法步骤
在现代办公与家庭学习环境中,打印机作为不可或缺的外设之一,承担着文档输出的重要角色。然而,初次设置或遇到问题时,如何确保电脑顺利连接到打印机,往往成为许多用户面临的小挑战。本文将提供一个详尽的指南,帮助您轻松解决电脑连接打印机的问题,无论是通过有线还是无线方式,都能让您的打印任务顺畅进行。

一、有线连接步骤
1、物理连接
找到打印机上的USB端口,将一端的USB线插入,另一端接入电脑的USB接口。确保连接紧密无松动。

先开启打印机,待指示灯稳定后,再开启电脑。这样有助于系统自动识别新设备。
2、安装驱动程序
(1)自动识别
电脑开机后打开打印机卫士,点击“立即检测”,如果显示打印机驱动异常,点击“一键修复”,帮助您快速安装相应的驱动程序。

 好评率97%
好评率97%
 下载次数:4589068
下载次数:4589068
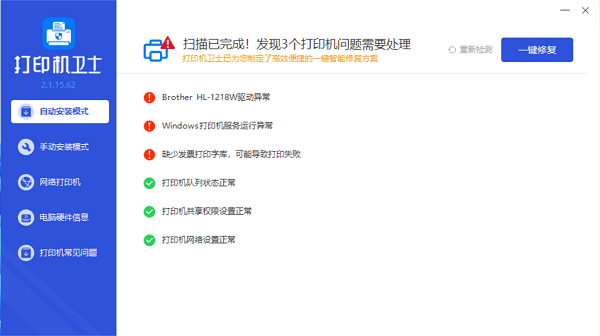
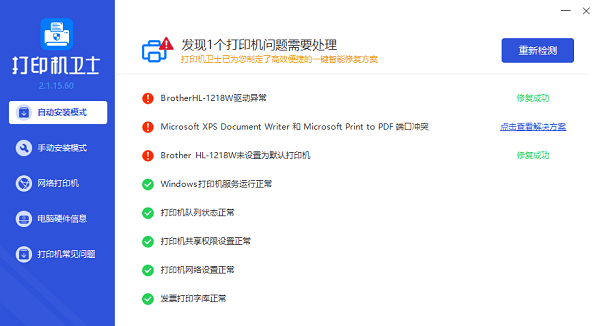
(2)手动安装
打开电脑的控制面板(Windows)或系统偏好设置(macOS),找到“设备和打印机”选项。
点击“添加打印机”,系统会搜索可用的打印机。选择正确的打印机型号,点击“添加”。
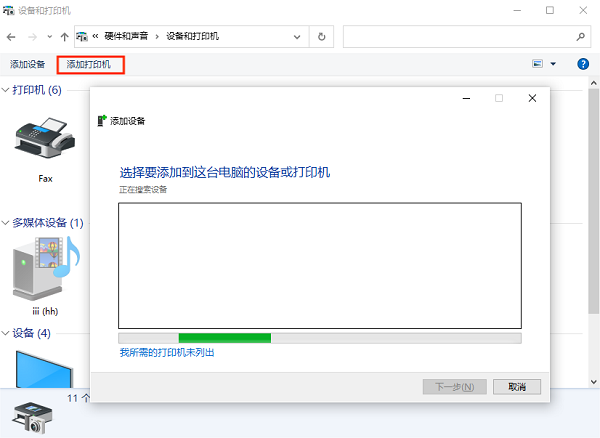
接着到打印机对应的厂商网址下载驱动程序,并按照提示完成安装。
3、测试打印
安装完成后,进行一次打印测试,确保一切配置无误。可以在打印机属性中找到“打印测试页”的选项。
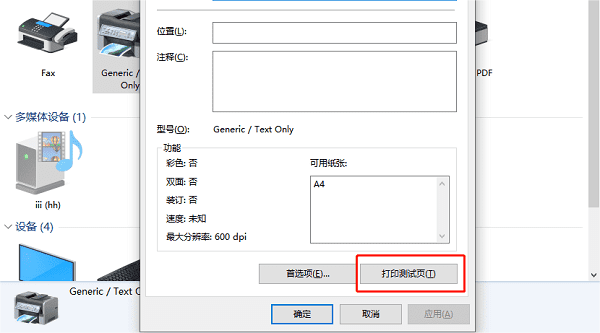
二、无线连接步骤
1、打印机设置
在打印机上找到设置菜单,选择无线网络设置或Wi-Fi设置,开启无线功能。
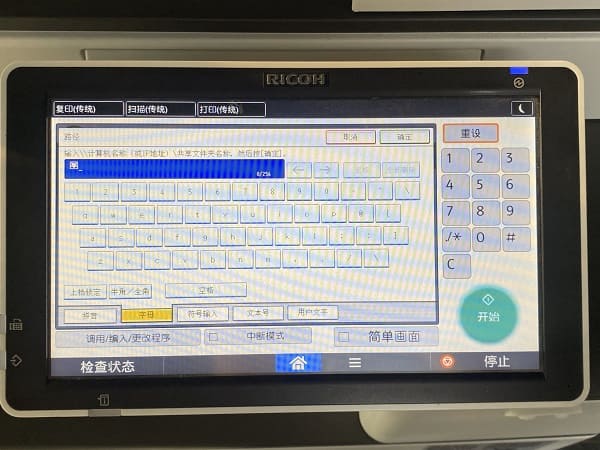
从显示的可用网络列表中,选择您的Wi-Fi网络,输入密码连接。
2、电脑端设置
在电脑上,进入“设置”>“设备”>“打印机与扫描仪”(Windows)或“系统偏好设置”>“打印机与扫描仪”(macOS)。
点击“添加打印机或扫描仪”,等待系统搜索无线网络中的打印机。如果未自动找到,可手动添加,输入打印机的IP地址或使用打印机自带的无线设置助手。
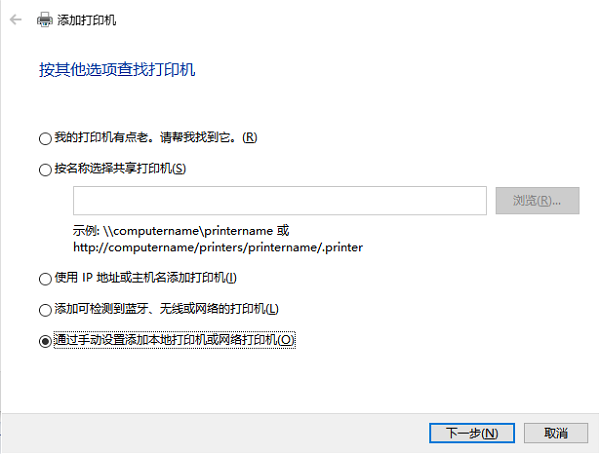
3、安装驱动与测试
与有线连接相同,可以使用打印机卫士安装驱动程序,或者到网站下载对应的驱动安装包,并执行打印测试。

 好评率97%
好评率97%
 下载次数:4589068
下载次数:4589068
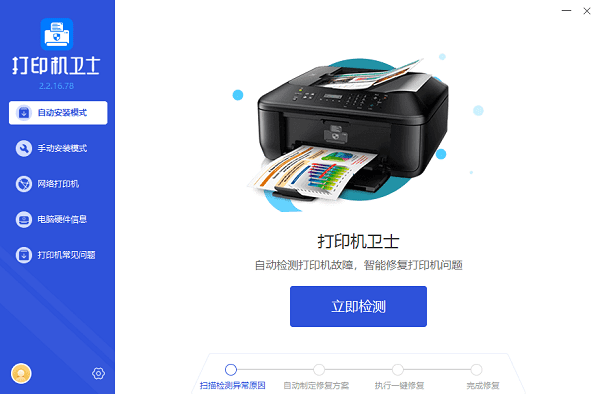
以上就是电脑连接打印机的方法步骤。希望对你有所帮助。如果有遇到打印机连接、共享、报错等问题,可以下载“打印机卫士”进行立即检测,只需要一步便可修复问题,提高大家工作和打印机使用效率。