打印机扫描文件到电脑怎么操作 多种方法教会你
生活中,我们经常需要将纸质文件扫描到电脑上,以便存档、编辑或共享。然而,许多人在使用打印机扫描功能时,可能会遇到找不到扫描选项、扫描文件模糊、连接问题等困扰。别担心!下面将为你提供扫描文件到电脑的多种方法,帮助你快速掌握扫描技巧。

一、检查打印机是否支持扫描功能
首先,并非所有打印机都支持扫描功能,只有多功能一体机(MFP)才具备打印、复印和扫描等功能。因此,在操作前,先确认你的设备支持扫描。
1、在打印机机身或说明书上查看是否标有Scan、All-in-One(AIO)或MFP字样。
2、在Windows系统中,按下 Win + R 键,输入 control,打开控制面板。
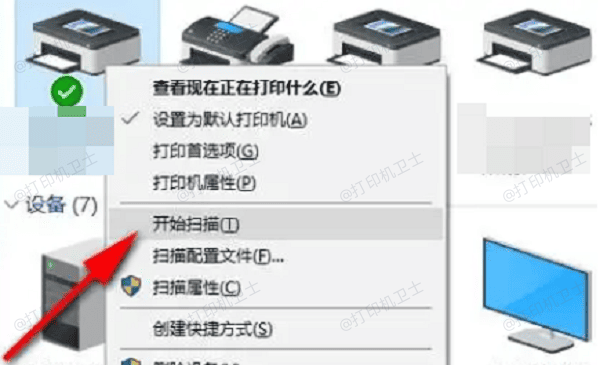
3、进入“设备和打印机”,找到并右键你的打印机,查看是否有“开始扫描”选项。
4、如果打印机不支持扫描,你可以使用手机中的软件扫描文件,再将文件上传到电脑。
二、安装或更新打印机扫描驱动
如果你的打印机支持扫描功能,但电脑无法识别扫描设备,可能是扫描驱动程序缺失或过时。使用打印机卫士可以快速安装最新驱动,避免兼容性问题。
1、点击此处下载最新的打印机卫士,根据提示完成安装步骤。

 好评率97%
好评率97%
 下载次数:4622894
下载次数:4622894
2、确认打印机连接无误后,打开打印机卫士进行检测,软件将自动检测打印机驱动状态。

3、如果发现驱动异常,点击“一键修复”按钮安装最新版的驱动程序。

4、安装完成后,重启电脑和打印机,确保驱动生效。

5、再次尝试扫描,看是否能正常使用。
三、使用厂商扫描软件
许多打印机品牌,如惠普、佳能等都提供了扫描软件,能提供更丰富的扫描功能,如OCR文字识别、多页PDF扫描等。
1、以惠普为例,访问其网站,搜索你的打印机型号,下载并安装HP Smart。
2、完成后打开软件,选择“扫描文档或照片”。

3、选择彩色/黑白,调整分辨率(300-600dpi)。
4、点击“扫描”并等待完成。
5、选择保存格式(PDF、JPEG等),可直接发送邮件或上传云存储。
四、使用Windows自带“传真和扫描”功能扫描文件
Windows系统内置了“Windows 传真和扫描”工具,可以直接使用打印机扫描文件,而无需额外下载软件。
1、在Windows搜索栏中输入 Windows 传真和扫描,点击打开。
2、在软件界面右上角,点击“新扫描”。
3、在弹出的窗口中,选择你的打印机型号,然后点击“确定”。

4、设置扫描参数:
文件类型(JPG、PNG、PDF等)。
颜色模式(黑白、灰度、彩色)。
分辨率(建议300dpi以上,扫描更清晰)。
5、点击“扫描”,等待扫描完成。最后选择保存路径,将扫描文件存至桌面或指定文件夹。
五、通过无线网络扫描到电脑(适用于WiFi打印机)
如果你的打印机支持WiFi连接,可以直接在同一局域网内进行无线扫描,无需数据线连接。
1、首先,需要确保你的打印机与电脑连接同一WiFi。
2、打开Windows搜索,输入“扫描”并点击应用。
3、选择你的无线打印机,点击“新扫描”。

4、设置扫描选项,如文件类型、分辨率等。
5、开始扫描并保存文件。

 好评率97%
好评率97%
 下载次数:4622894
下载次数:4622894
以上就是打印机扫描文件到电脑的操作方法。希望对你有所帮助。如果有遇到打印机连接、共享、报错等问题,可以下载“打印机卫士”进行立即检测,只需要一步便可修复问题,提高大家工作和打印机使用效率。