打印机驱动未签名怎么办 打印机签名驱动解决安装指南
在计算机安全日益受到重视的今天,操作系统对驱动程序的签名要求也愈发严格,以防止恶意软件通过驱动层入侵系统。因此,当用户尝试安装未签名的打印机驱动时,往往会遇到系统阻止安装的提示。那么,打印机驱动未签名怎么办呢?下面便为大家介绍一下打印机驱动没签名的解决方法。

一、打印机驱动签名的作用
首先,了解驱动签名的意义至关重要。驱动签名是一种验证机制,确保驱动程序来自于可信的开发者,并且未被篡改。微软等操作系统供应商要求所有驱动在安装前必须通过数字签名认证,以此提高系统的安全性。然而,一些老旧或特定型号打印机的驱动可能未获得官方签名,尤其是在使用较新的操作系统时更为常见。
二、安装未签名打印机驱动的解决方法
1、禁用驱动程序强制签名
对于Windows系统用户,可以通过以下步骤临时禁用驱动签名验证:
①、进入高级启动选项:重启电脑,在开机时连续按F8(或特定键,视电脑品牌而定)进入高级启动菜单,选择“禁用驱动程序签名强制”。
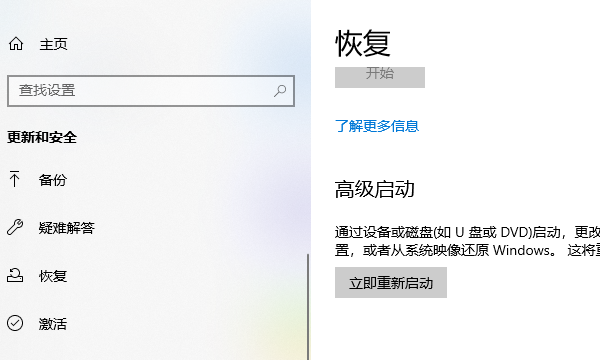
②、通过系统设置:在Windows 10及以后版本,可以通过“设置” > “更新和安全” > “恢复” > “立即重新启动” > “疑难解答” > “高级选项” > “启动设置” > “重启”,之后按F7选择“禁用驱动程序签名强制”。

完成上述步骤后,系统会在本次启动周期内允许安装未签名驱动,此时可尝试重新安装打印机驱动。
2、通过打印机卫士重新安装驱动
打印机卫士可以扫描检测打印机驱动,匹配新的已经具备签名的打印机驱动,同时还可以扫描打印机存在的故障问题一并进行修复。具体步骤如下:

 好评率97%
好评率97%
 下载次数:4601449
下载次数:4601449
①、安装并打开-打印机卫士,然后点击“立即检测”;
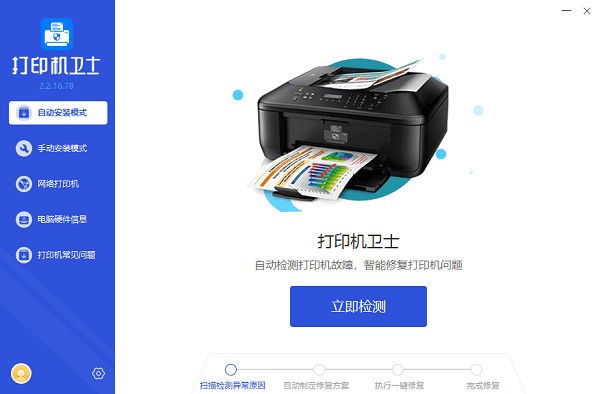
②、软件便会自动检测打印机型号匹配驱动以及检测打印机存在的问题;

③、根据检测结果点击“一键修复”软件便会进行下载安装驱动,同时解决修复打印机问题。
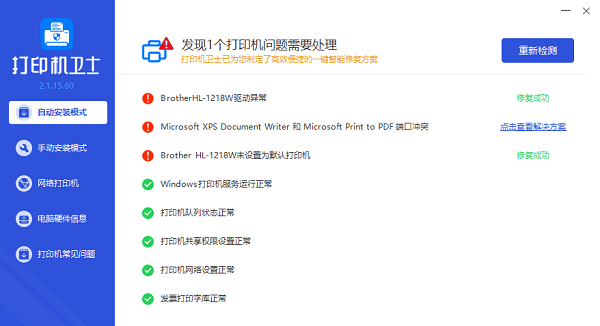
3、使用兼容性模式安装
如果驱动程序与当前操作系统版本不完全兼容,可以尝试使用兼容性模式安装:
①、右键点击驱动安装程序,选择“属性”。
②、在“兼容性”标签页下,勾选“以兼容模式运行这个程序”,并选择一个早期的操作系统版本。
③、点击“应用”后,再尝试运行安装程序。
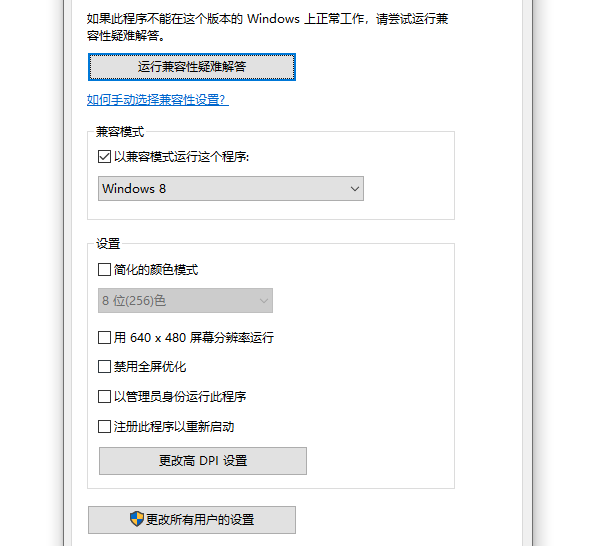
4、手动安装驱动
通过设备管理器手动安装未签名驱动也是一种方法:
①、打开“设备管理器”,找到带有黄色感叹号的打印机设备。
②、右键点击,选择“更新驱动程序” > “浏览我的电脑以查找驱动程序软件”。
③、指向已解压的未签名驱动文件夹,让系统自动搜索并安装。
5、修改组策略设置
对于专业版或企业版Windows,可以通过修改组策略来永久允许安装未签名驱动:
①、运行“gpedit.msc”打开组策略编辑器。
②、导航至“计算机配置” > “管理模板” > “系统” > “设备安装” > “设备安装限制”。
③、双击“允许安装未签名的设备驱动程序”,选择“已启用”,然后点击“应用”。
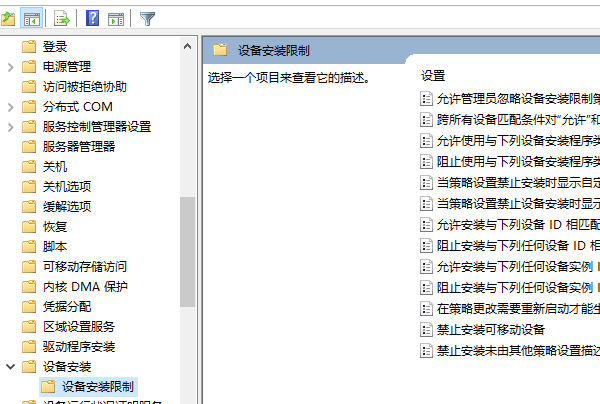
以上就是打印机驱动未签名怎么办,打印机签名驱动解决安装指南。如果有遇到打印机连接、共享、报错等问题,可以下载“打印机卫士”进行立即检测,只需要一步便可修复问题,提高大家工作和打印机使用效率。