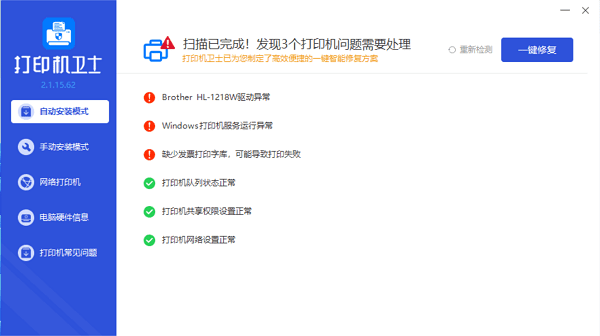怎么停止打印机正在打印的文档 5招取消打印文档
在使用Windows操作系统时,有时我们可能需要立即停止打印机正在打印的文档,以防错误的文件继续打印,浪费资源。以下是一些在Windows操作系统中停止打印任务的方法及其详细步骤,一起跟着来操作吧!

一、通过打印队列取消打印任务
当你发现需要取消一个正在打印的文档时,可以通过Windows的打印队列来操作。打印队列允许你查看和管理所有待打印的文档。
打开电脑设置,在设置中选择“设备”。
在左侧菜单中选择“打印机和扫描仪”,找到并点击你正在使用的打印机。
点击“打开打印队列”,在打印队列中找到你想要取消的文档。
右键点击该文档并选择“取消”。
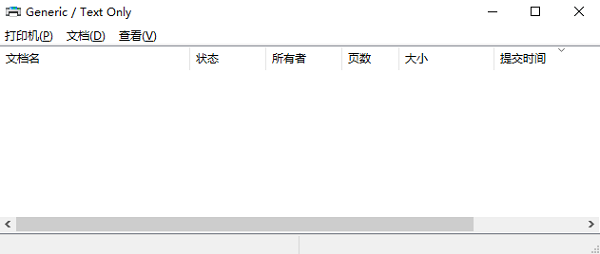
二、打印机自身的取消功能
大多数现代打印机都配有一个可以立即停止打印任务的“取消”按钮。
在打印过程中按下“取消”按钮。如果打印没有立即停止,尝试长按“取消”按钮几秒钟。

三、使用命令提示符取消打印任务
如果打印队列方法不起作用,或者你想要更快速地取消所有打印任务,可以使用命令提示符。
按下键盘上的Win + R键,输入cmd打开命令提示符。
输入net stop spooler并按回车,这将停止打印队列服务。
输入del %systemroot%\System32\spool\printers\* /Q并按回车,这将删除所有正在排队的打印任务。
输入net start spooler并按回车,这将重新启动打印队列服务。
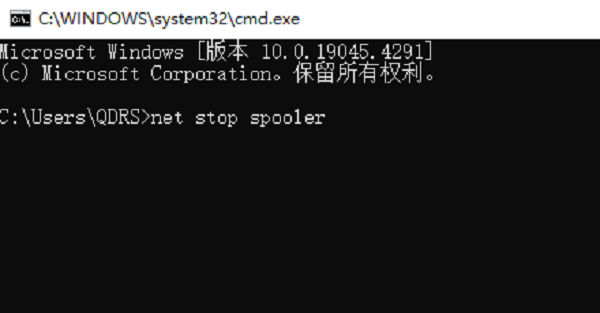
四、手动清除并重新启动后台打印程序
如果打印作业卡住,可以尝试手动清除并重新启动后台打印程序服务。
单击“开始”,键入“服务”,然后单击“服务”应用程序。
在“服务”窗口中,找到并双击“Print Spooler”服务以打开其属性窗口。
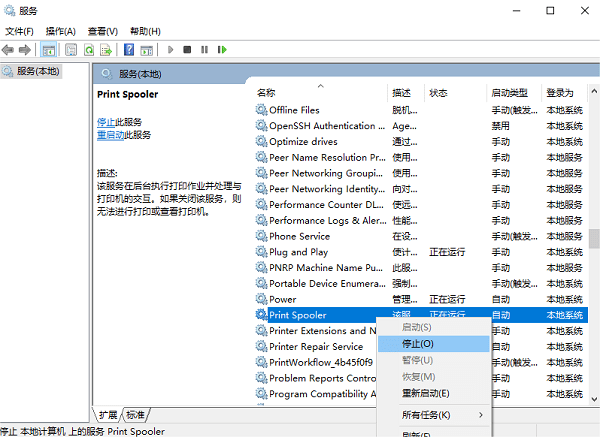
在属性窗口中,单击“停止”按钮,稍后将重新启动服务。
打开文件资源管理器,导航到Windows\System32\spool\PRINTERS,删除该文件夹内的所有文件。
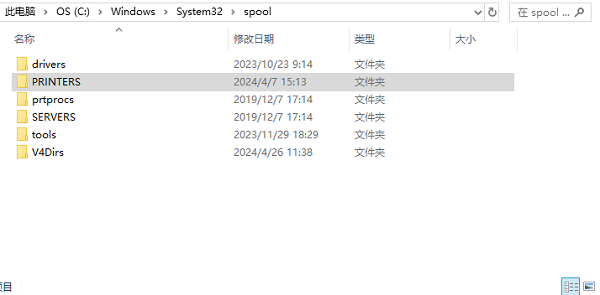
再返回到“服务”应用程序中的“Print Spooler”属性窗口,单击“启动”以重新启动服务。
五、暂停和恢复打印任务
如果你只是想暂时停止打印任务,而不是完全取消,可以使用暂停和恢复功能。
打开“控制面板”,选择“设备和打印机”。
找到正在打印的打印机,右键点击该打印机,选择“查看打印队列”。
在打印队列窗口中,选择需要暂停的任务,右键点击该任务,选择“暂停”。
待需要继续打印时,可以右键点击该任务,选择“恢复”。
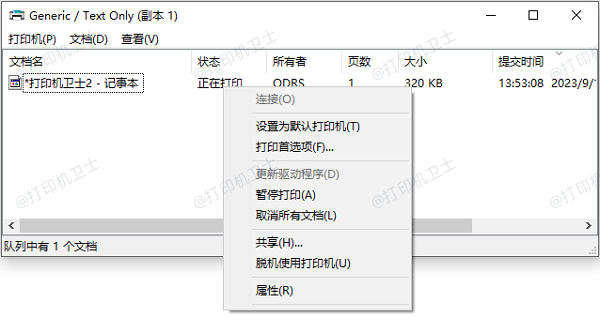
以上就是停止打印机正在打印的文档的方法。希望对你有所帮助。如果有遇到打印机连接、共享、报错等问题,可以下载“打印机卫士”进行立即检测,只需要一步便可修复问题,提高大家工作和打印机使用效率。

 好评率97%
好评率97%
 下载次数:4613072
下载次数:4613072