打印机可以打印测试页不能打印文档怎么办 常见的5种解决方法
在使用打印机时,打印测试页成功但无法打印文档的情况令人困惑。这种问题表明打印机硬件正常,但软件、驱动程序或系统配置可能存在问题。本文将详细解析该问题的成因并提供逐步解决方法,帮助您轻松恢复打印功能。

一、检查打印机驱动程序
打印机驱动程序是连接打印机和操作系统的桥梁,负责将打印任务转换成打印机能够理解的指令。如果驱动程序过时或损坏,可能会导致打印机无法正常打印文档。因此,首先需要检查并更新打印机驱动程序。
访问打印机卫士的官方网站或点击此处下载最新版的安装包。

 好评率97%
好评率97%
 下载次数:4645588
下载次数:4645588
保存安装包到本地磁盘,双击运行安装文件,按照提示完成安装。
打开打印机卫士,点击“立即检测”按钮,软件将自动扫描打印机设备以及驱动状态。
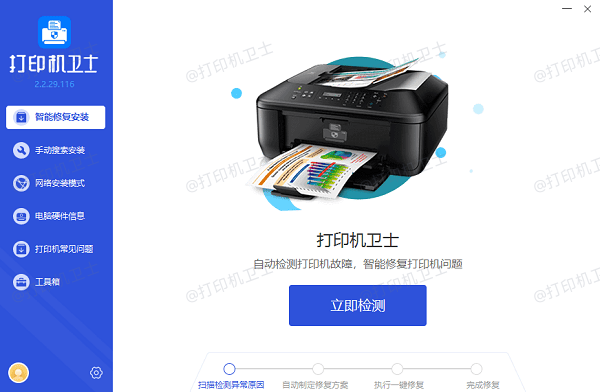
在检测结果中,找到打印机驱动,查看是否异常。
如果异常,点击“一键修复”按钮,打印机卫士会自动下载并安装最新的驱动程序。
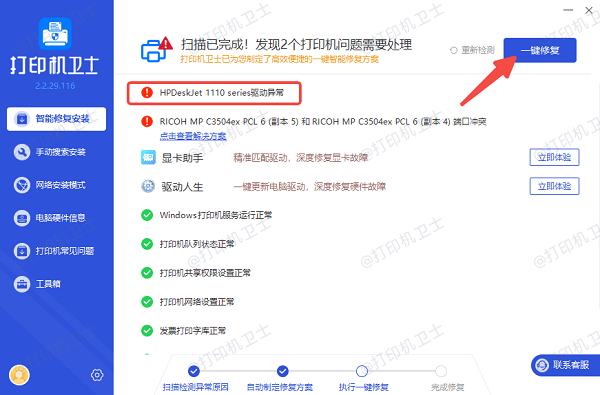
等待打印机驱动更新完成后,建议重启设备,让新的驱动程序正常加载。
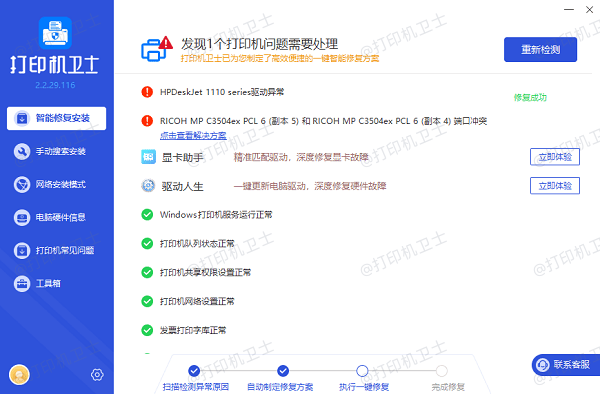
二、清理打印队列
打印队列是操作系统用于管理打印任务的一个临时存储区域。如果队列中存在未完成的任务或错误项,可能会导致新的打印任务无法提交。
在Windows 10/11中,点击任务栏上的搜索框,输入“打印机”,选择“打印机和扫描仪设置”。
在打开的窗口中,找到你的打印机,点击“管理”。在打印机管理界面中,点击“打开打印队列”。

在打印队列中,找到所有未完成的任务,右键点击“取消所有文档”。确认所有未完成的任务都被取消或删除。
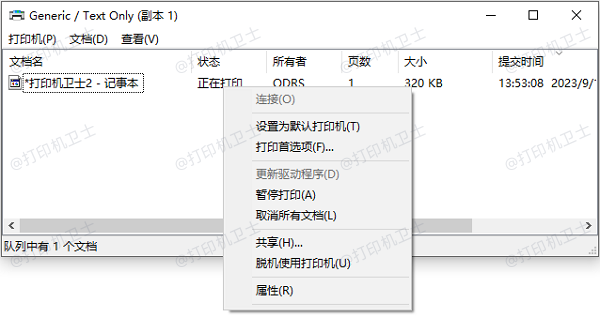
在打印队列窗口中,点击“暂停打印”按钮。
等待几秒钟后,点击“恢复打印”按钮,重新启动打印队列。
三、检查打印机设置
打印机的某些设置可能被误修改,导致无法正常打印文档。检查并重置这些设置可以帮助解决问题。
在设备和打印机界面中,右键点击“设置为默认打印机”,确保打印机被设置为默认打印机。
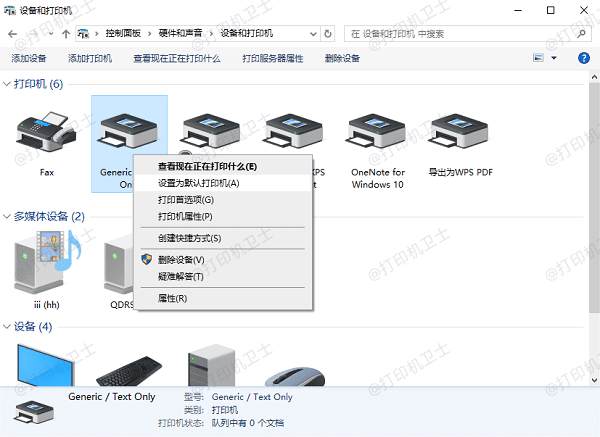
在“打印首选项”中,检查纸张大小、分辨率等设置是否正确。
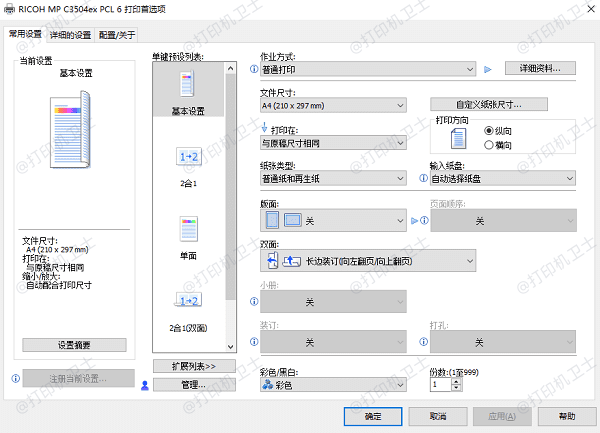
在打印机属性的“端口”选项卡中,确保选择了正确的打印端口(如USB001)。
四、检查打印机服务
操作系统中的某些服务或设置可能影响打印机的功能。确保这些服务和设置正确无误,可以解决打印问题。
按 Win + R 键打开运行对话框,输入 services.msc,点击“确定”。
在服务列表中,找到“Print Spooler”服务,确保其状态为“正在运行”。如果不是,右键点击该服务,选择“启动”。
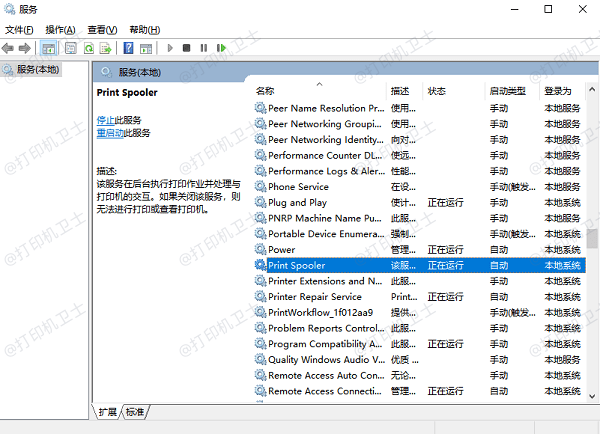
右键点击“Print Spooler”服务,选择“属性”,在“启动类型”中选择“自动”,点击“应用”和“确定”。
五、检查系统兼容性与更新
系统版本过低或缺少必要更新,可能导致打印机功能异常。
按下 Win + I 键打开设置,选择“更新和安全” > “Windows Update”。
点击“检查更新”,确保系统和驱动程序都是最新的。
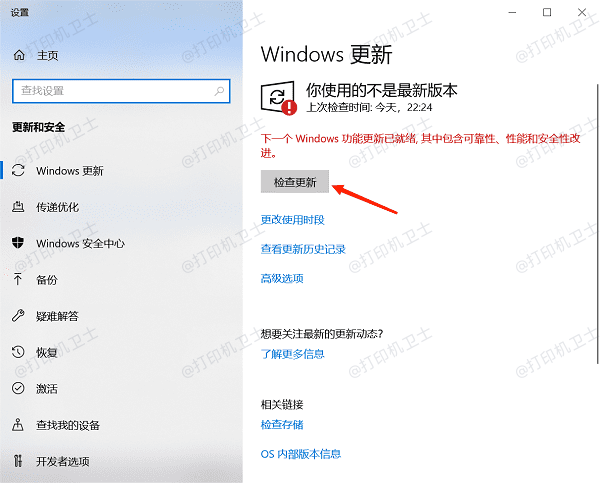
以上就是打印机可以打印测试页不能打印文档的解决方法。希望对你有所帮助。如果有遇到打印机连接、共享、报错等问题,可以下载“打印机卫士”进行立即检测,只需要一步便可修复问题,提高大家工作和打印机使用效率。

 好评率97%
好评率97%
 下载次数:4645588
下载次数:4645588