标签打印机怎么取消正在打印的标签 标签打印机停止打印方法
在使用标签打印机的过程中,有时会遇到需要取消正在打印的标签的情况。例如,打印错误内容、重复打印或更改打印设置时,我们需要知道如何快速有效地停止打印。下面我们将详细介绍标签打印机停止打印的方法及一些常见问题的解决方案,帮助你更好地掌控打印任务。

一、取消正在打印的标签的方法
1、通过打印机控制面板停止打印
大多数现代标签打印机都配备了一个控制面板,通过控制面板可以直接管理打印任务。
暂停/取消按钮:许多标签打印机在控制面板上都有一个暂停或取消按钮。按下这个按钮可以立即暂停或取消当前的打印任务。
导航菜单:某些打印机的控制面板上有一个导航菜单,通过这个菜单可以进入打印任务管理界面,选择并取消当前的打印任务。

2、使用电脑停止打印
如果你的标签打印机连接到电脑,可以通过电脑上的打印队列管理工具来取消打印任务。
打开打印队列:在Windows系统中,点击“开始”菜单,进入“设备和打印机”选项,找到你的标签打印机图标,双击进入打印队列界面。在Mac系统中,点击“系统偏好设置”,选择“打印机和扫描仪”。
取消打印任务:在打印队列中,找到正在打印的任务,右键点击任务并选择“取消”。这样可以立即停止当前的打印任务。
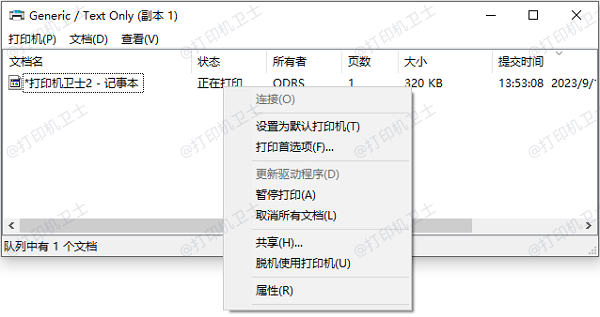
3、关闭打印机电源
在紧急情况下,如果无法通过上述方法取消打印任务,可以直接关闭打印机电源。
安全关闭:按下打印机上的电源按钮,进行安全关闭。等待几秒钟后重新启动打印机,通常会清除当前的打印任务。
拔掉电源插头:如果打印机没有响应,可以直接拔掉电源插头,但这种方法可能会对打印机硬件造成一定损害,应尽量避免频繁使用。
二、常见问题及解决方法
在取消打印任务的过程中,可能会遇到一些常见问题,下面我们来介绍一些解决方法。
1、打印任务无法取消
如果打印任务无法通过电脑或控制面板取消,可能是因为打印机或电脑出现了错误。
重启打印机和电脑:尝试重启打印机和电脑,很多时候可以解决临时的错误。
清除打印队列:在打印队列界面中,选择“清除打印队列”选项,可以清除所有的打印任务。

2、打印机驱动程序问题
打印机驱动程序的问题可能会导致打印任务无法取消或其他打印故障。
更新驱动程序:定期检查并更新打印机驱动程序,确保使用最新版本的驱动程序。可以通过打印机卫士下载和安装最新的驱动程序。步骤如下:

 好评率97%
好评率97%
 下载次数:4600937
下载次数:4600937
①、在打印机正常连接到电脑的前提下,打开打印机卫士,点击“立即检测”。
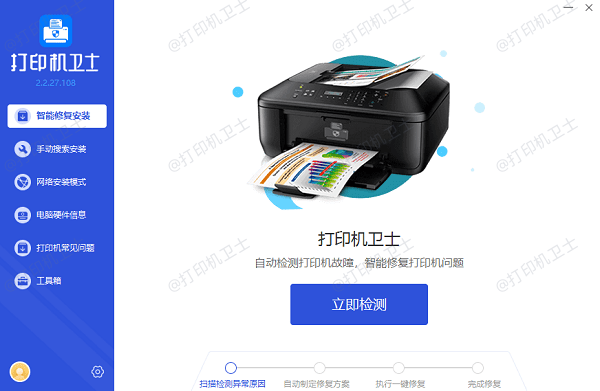
②、如果显示打印机问题需要处理,点击“一键修复”。
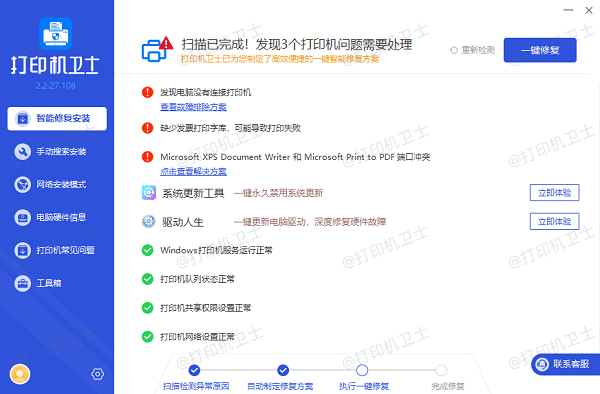
③、等待修复成功后,重启打印机,让新版驱动正常生效即可。
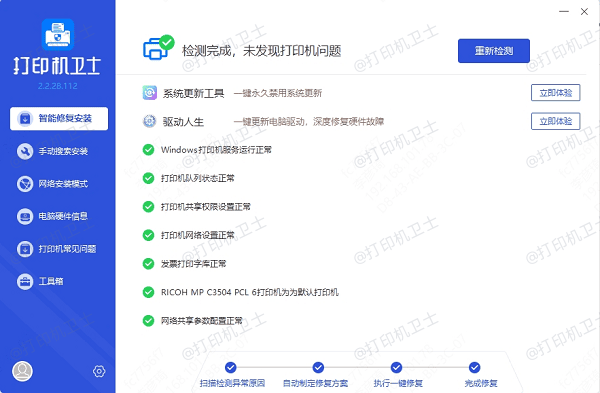
重新安装驱动程序:如果驱动程序出现问题,可以尝试卸载当前的驱动程序,然后重新安装。
3、打印机卡纸
卡纸是打印过程中常见的问题之一,可能会导致打印任务无法取消。
清理卡纸:首先关闭打印机电源,打开打印机盖,按照打印机手册的指示,小心地取出卡住的纸张。确保所有纸张都被取出后,重新启动打印机。
检查纸张设置:确保纸张设置正确,避免再次发生卡纸问题。

以上就是标签打印机怎么取消正在打印的标签,标签打印机停止打印方法,希望对你有帮助。如果有遇到打印机连接、共享、报错等问题,可以下载“打印机卫士”进行立即检测,只需要一步便可修复问题,提高大家工作和打印机使用效率。