电脑怎么安装打印机驱动程序?简单4步新手也能学会
在数字化办公与学习的今天,打印机成为了我们不可或缺的设备之一。无论是打印文档、图片还是其他材料,一台连接到电脑的打印机都能极大地提高我们的工作效率。然而,要使打印机正常工作,安装合适的驱动程序是至关重要的一步。本文将详细介绍在电脑上安装打印机驱动程序的步骤,确保您能顺利完成设置。
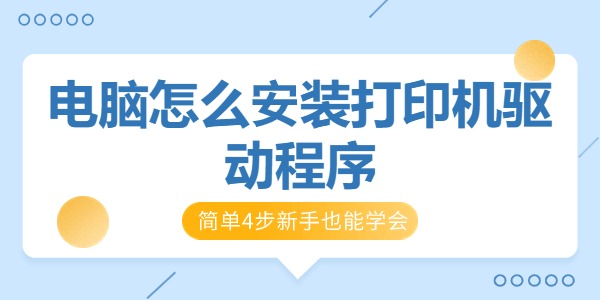
第一步:准备工作
1、确认打印机型号:在开始之前,请确保您知道打印机的确切型号。这通常可以在打印机机身、说明书或购买凭证上找到。
2、连接打印机:根据打印机类型(有线或无线),通过USB线或Wi-Fi将打印机连接到电脑。如果是无线打印机,先确保打印机和电脑都已连接到同一局域网。
第二步:下载驱动程序
1、选择正确的操作系统:不同操作系统的驱动程序不兼容。为了避免出现兼容性的问题,建议您不妨使用打印机卫士来帮您自动识别打印机设备,并快速帮您安装打印机驱动。以下是下载驱动程序的步骤:

 好评率97%
好评率97%
 下载次数:4599490
下载次数:4599490
①、确认打印机正确连接到电脑的前提下,在电脑上打开打印机卫士,点击“立即检测”。
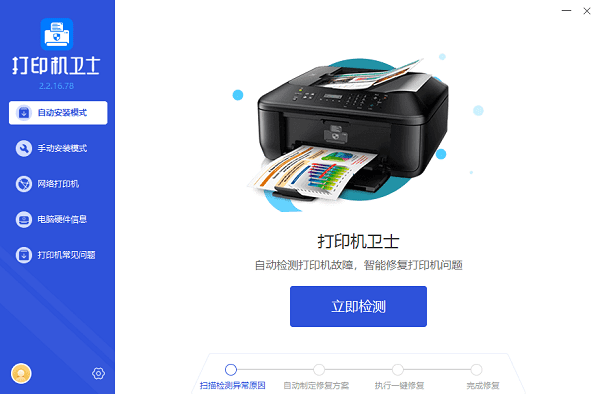
②、检测后会识别到您的打印机驱动未安装,显示“打印机驱动异常”,点击“一键修复”。
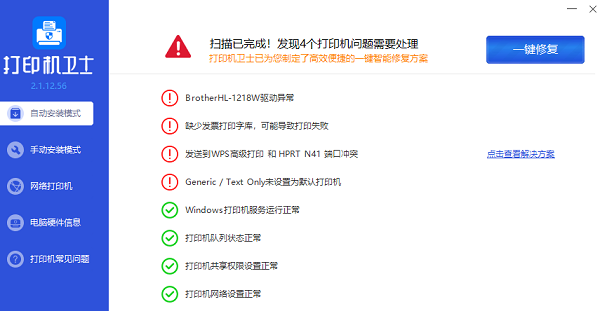
到这一步已经完成了下载安装,等待修复成功后,重启打印机,让新版驱动正常生效,即可进行打印预览了。如果是访问打印机制造商的官方网站下载,可能多一个安装步骤。
第三步:安装驱动程序
如果是访问官方网站下载的,在下载页面,您需要根据您的电脑操作系统(如Windows 10/11、macOS等)选择相应的驱动程序。这一步非常重要,因为不同操作系统的驱动程序不兼容。在对应的操作系统分类下,找到您的打印机型号,点击“下载”按钮下载最新的驱动程序软件包。
对于Windows用户:
1、运行下载的安装文件:双击下载好的安装程序,启动安装向导。
2、跟随向导操作:安装过程中,按照屏幕提示进行操作,可能包括接受许可协议、选择安装路径等。
3、等待安装完成:安装过程可能需要几分钟时间,期间请勿断开打印机与电脑的连接。
4、重启电脑:部分驱动安装完成后可能需要重启电脑以完成配置。
对于macOS用户:
1、打开下载的.dmg文件,将出现一个安装窗口。
2、将打印机驱动图标拖拽至“应用程序”文件夹内完成安装。
3、安装后,通常系统会自动识别打印机,您也可以通过系统偏好设置中的“打印机与扫描仪”手动添加打印机。
第四步:测试打印
1、进行打印测试:安装完成后,可以通过控制面板(Windows)或系统偏好设置(macOS)中的打印机选项进行打印测试,确保一切正常。
2、检查打印质量:观察打印出的测试页,确认文字清晰、无条纹或缺失颜色等问题。
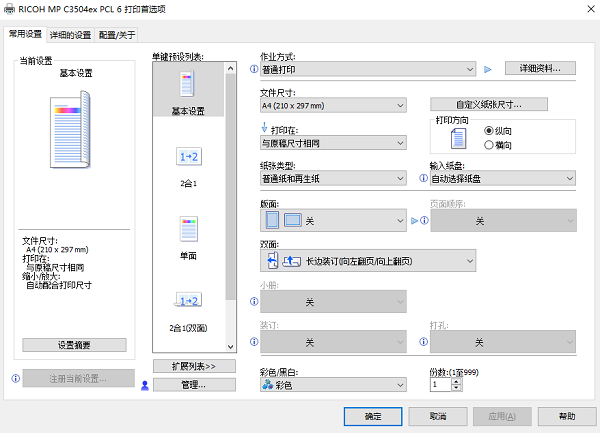
安装打印机驱动程序虽然步骤简单,但每一步都需谨慎操作,确保所选驱动与您的打印机和电脑系统完全匹配。如果有遇到打印机连接、共享、报错等问题,可以下载“打印机卫士”进行立即检测,只需要一步便可修复问题,提高大家工作和打印机使用效率。

 好评率97%
好评率97%
 下载次数:4599490
下载次数:4599490
