能搜到共享打印机但无法连接,打印机共享无法连接的修复方法
在现代化办公环境中,共享打印机作为一种提高工作效率、节省成本的方案被广泛采用。然而,用户在使用过程中可能会遇到这样的问题:明明在局域网内能够搜索到共享打印机,却无法成功连接并进行打印作业。这种情况不仅会影响个人的工作进度,也可能对团队协作造成不便。本文将深入探讨打印机共享无法连接的原因,并提供一系列有效的修复方法,帮助用户快速解决问题,恢复高效办公。

1、确认网络连接
首先,确保打印机与电脑都已正确连接到同一局域网。检查网络图标是否显示正常连接状态,可以通过ping命令测试两台设备之间的连通性。此外,重启路由器和打印机,有时候简单的重启就能解决一些临时性的网络连接问题。
2、检查打印机设置
共享权限:确保打印机已被设置为共享状态。在打印机主机上,进入控制面板或设置中的“设备和打印机”,找到目标打印机,右键选择“打印机属性”,在“共享”选项卡中确认共享选项已启用,并且共享名清晰无误。
驱动程序兼容性:确保打印机驱动程序与当前操作系统版本兼容。不兼容的驱动可能导致识别或连接失败,为了避免出现兼容性的问题,建议您不妨使用打印机卫士来帮您自动识别打印机设备,并快速帮您安装打印机驱动。以下是下载驱动程序的步骤:

 好评率97%
好评率97%
 下载次数:4545958
下载次数:4545958
①、确认打印机正确连接到电脑的前提下,在电脑上打开打印机卫士,点击“立即检测”。
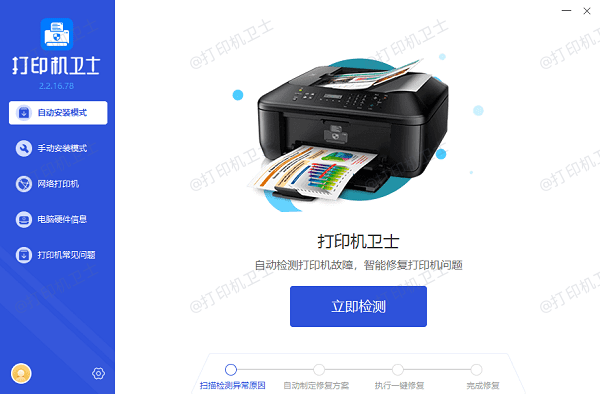
②、检测后会识别到您的打印机驱动未安装,显示“打印机驱动异常”,点击“一键修复”。
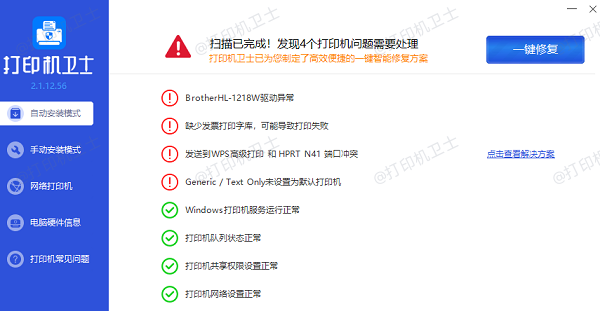
3、网络防火墙设置
防火墙可能阻止了必要的网络通信。检查电脑和打印机所在网络的防火墙设置,确保没有错误地屏蔽了打印机的共享端口或服务。在Windows系统中,可以在“控制面板”>“系统和安全”>“Windows Defender 防火墙”中添加例外规则,允许打印机共享的网络流量。
4、用户权限问题
确保尝试连接打印机的用户账户具有足够的权限。在打印机主机上,需要为网络用户或组分配打印权限。这通常在打印机的“安全”选项卡中完成,添加相应的用户或用户组,并赋予“打印”权限。
5、使用IP地址直接连接
如果通过设备名称连接失败,尝试使用打印机的IP地址直接连接。在控制面板或设置的打印机添加界面,选择“添加打印机”或“我需要的打印机不在列表中”,然后输入打印机的IP地址进行添加。
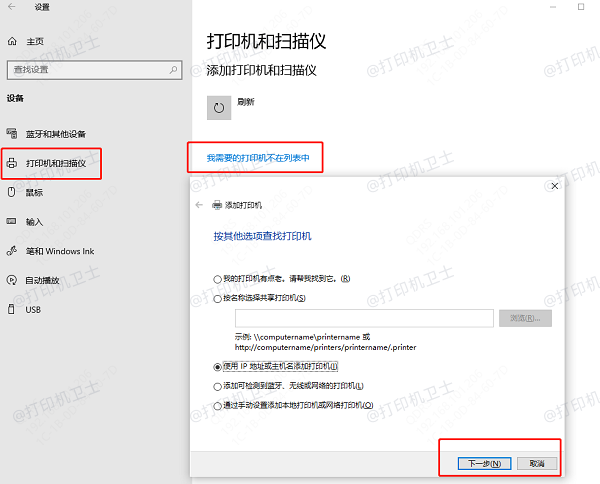
6、更新操作系统与固件
保持操作系统及打印机固件的最新状态也是解决问题的关键。旧版软件可能含有已知的兼容性问题或安全漏洞,定期更新可以有效避免此类问题。
7、网络协议配置
确保双方设备的网络协议配置一致,尤其是TCP/IP设置。在某些情况下,IPv6的使用可能会导致兼容性问题,尝试禁用IPv6,仅使用IPv4进行连接测试。
8、使用故障排除工具
Windows系统自带了打印机故障排除工具,可以帮助诊断并自动修复一些常见问题。运行该工具(通过“设置”>“更新和安全”>“疑难解答”>“其他疑难解答”),按照提示操作,看是否能够解决问题。
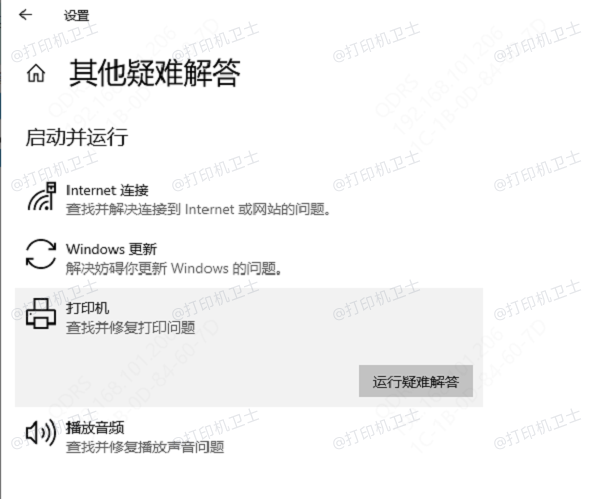
面对共享打印机无法连接的问题,逐一排查上述因素通常能够找到症结所在。如果所有方法尝试后问题依旧,考虑联系打印机制造商的技术支持获取更专业的帮助。如果有遇到打印机连接、共享、报错等问题,可以下载“打印机卫士”进行立即检测,只需要一步便可修复问题,提高大家工作和打印机使用效率。

 好评率97%
好评率97%
 下载次数:4545958
下载次数:4545958