在安装打印机驱动时显示此名称的端口已存在怎么解决?这里有方法
在安装打印机驱动程序时,如果遇到提示“此名称的端口已存在”,这通常意味着您尝试添加的打印机端口与系统中已有的端口重名了。这种情况多发生在重新安装同一型号打印机驱动或设置网络打印机时。解决这个问题并不复杂,以下是一些步骤和建议,帮助您顺利进行安装:

一、确认端口冲突
首先,需要确认是哪个端口导致的冲突。可以通过以下步骤查看已有的打印机端口:
1、Windows系统:打开“控制面板” > “硬件和声音” > “设备和打印机”,右键点击问题打印机(如果已列出),选择“属性”。在属性窗口中转到“端口”选项卡,这里会列出所有已配置的端口。

2、macOS系统:打开“系统偏好设置” > “打印机与扫描仪”,选中左侧列表中的打印机,点击“选项与补给品”,然后查看“实用工具”下的“打开打印队列”或直接在“常规”选项卡下查看端口信息。
二、删除重复端口
找到冲突的端口后,您需要删除它以解决冲突:
1、Windows系统:在查看端口的界面,如果有明确的删除选项,可以直接使用。如果没有直接删除选项,可能需要通过“设备管理器”找到对应的端口(通常在“端口(COM & LPT)”分类下),右键选择卸载。
2、macOS系统:通常情况下,macOS用户需要通过“终端”应用程序执行特定命令来管理打印机端口,但这相对复杂,且不常见。大多数情况下,简单的重新添加或配置打印机即可解决问题。
三、重新安装打印机驱动
在删除了重复的端口之后,您可以使用打印机卫士尝试重新安装打印机驱动程序:

 好评率97%
好评率97%
 下载次数:4626716
下载次数:4626716
1、确保打印机已连接到电脑或网络,并开启,打开打印机卫士,点击“立即检测”。
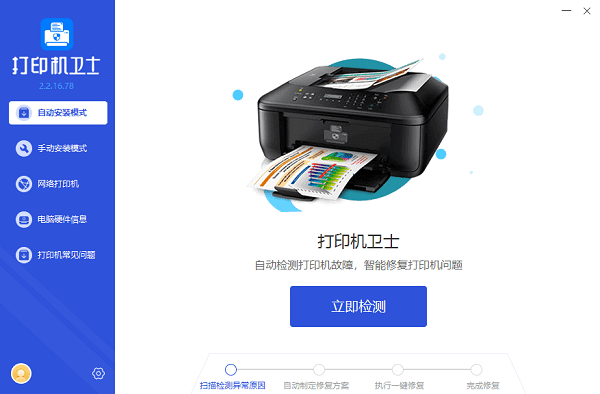
2、如果显示您的打印机驱动异常,点击“一键修复”。
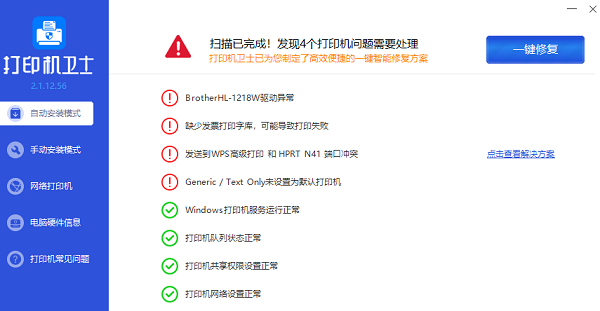
3、等待修复成功后,重启打印机。
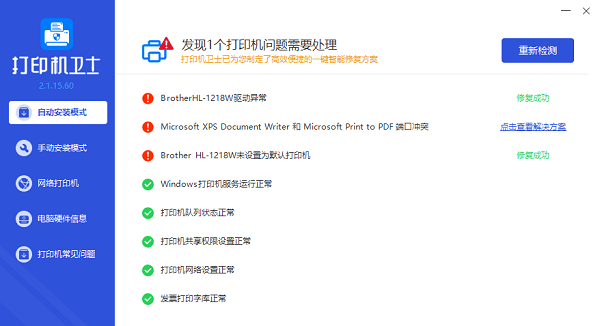
四、特殊情况处理
如果以上步骤仍无法解决问题,考虑以下情况:
1、检查是否有其他软件或服务占用了该端口,可能需要关闭这些服务或更改其配置。
2、对于网络打印机,确保网络设置正确,包括IP地址没有冲突。
3、尝试以管理员身份运行安装程序。
以上就是关于在安装打印机驱动时显示此名称的端口已存在的解决方法,希望对你有帮助。如果有遇到打印机连接、共享、报错等问题,可以下载“打印机卫士”进行立即检测,只需要一步便可修复问题,提高大家工作和打印机使用效率。

 好评率97%
好评率97%
 下载次数:4626716
下载次数:4626716