打印机共享怎么连接第二台电脑 打印机共享电脑方法指南
打印机共享是一种经济高效的方式,可以使得多台电脑共享一台打印机资源,大大提升了办公效率和便利性。如果您已经在第一台电脑上设置了打印机共享,接下来的任务就是将第二台电脑也接入这个共享网络,实现打印功能的无缝衔接。下面便是打印机共享怎么连接第二台电脑方法步骤指南。

一、确保网络条件与权限
1、网络连接:确保第二台电脑与已设置打印机共享的第一台电脑位于同一局域网内,无论是通过有线连接还是Wi-Fi,二者都必须能够互相通信。
2、权限设置:在打印机所在的主机电脑上,确认共享设置允许其他网络用户访问这台打印机。通常情况下,需要在打印机属性的“共享”选项卡中开启共享,并且可以设置访问权限,允许特定用户或用户组使用。
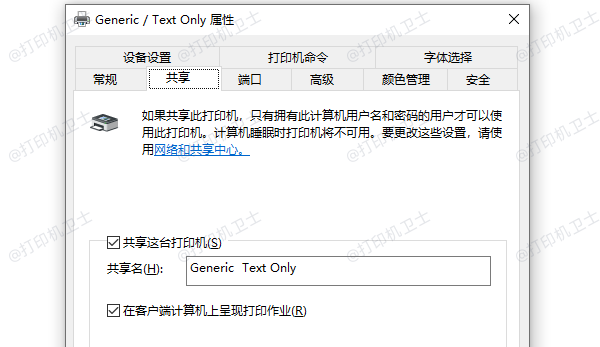
二、在第二台电脑上搜索并连接共享打印机
对于Windows系统:
1、打开控制面板:点击“开始”按钮,输入“控制面板”并打开。
2、访问打印机设置:在控制面板中找到并点击“设备和打印机”或“硬件和声音”下的“添加打印机”。
3、添加打印机:点击界面顶部的“添加打印机”按钮,系统会自动开始搜索网络上的打印机。
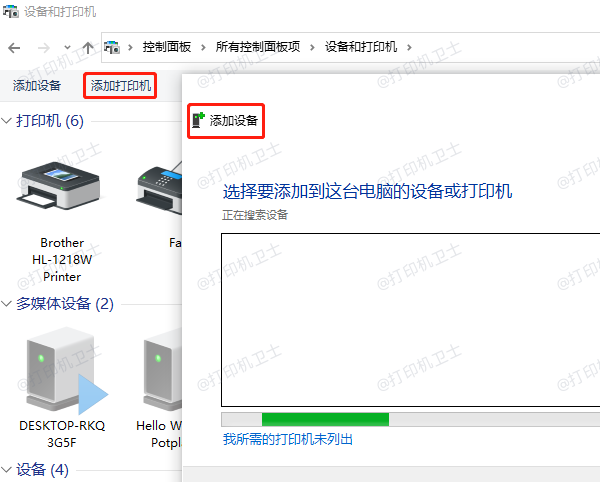
4、手动连接:如果自动搜索未找到共享打印机,点击“我所需的打印机未列出”,然后选择“使用TCP/IP地址或主机名添加打印机”,输入主机电脑的IP地址和共享打印机名称(格式如:\\IP地址\共享打印机名称)。
5、安装驱动程序:通过“打印机卫士”可以快速识别打印机型号匹配对应的驱动下载安装,具体方法如下:

 好评率97%
好评率97%
 下载次数:4637676
下载次数:4637676
①、安装并打开-打印机卫士,然后点击“立即检测”;
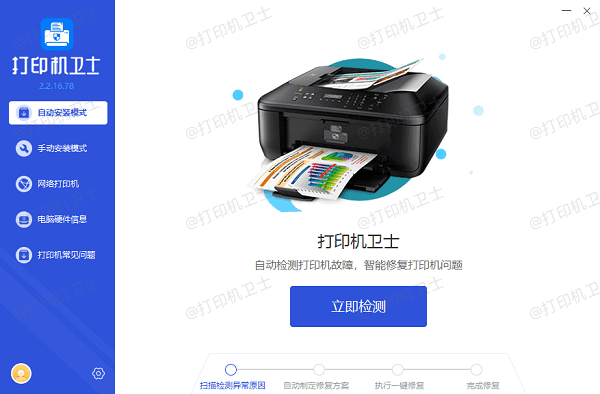
②、软件便会自动检测打印机型号匹配驱动以及检测打印机存在的问题;
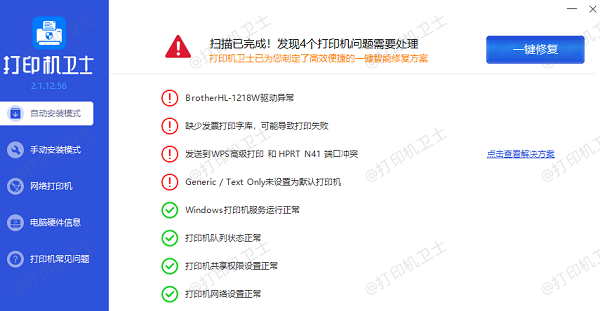
③、根据检测结果点击“一键修复”软件便会进行下载安装驱动,同时解决修复打印机问题。
对于macOS系统:
1、打开系统偏好设置:点击屏幕左上角的苹果图标,选择“系统偏好设置”。
2、进入打印机与扫描仪:点击“打印机与扫描仪”图标。
3、添加打印机:点击左下角的加号(+)按钮,系统将自动搜索网络上的打印机。
4、选择共享打印机:在“默认”选项卡下,可能会直接列出可用的Windows共享打印机,选择并点击“添加”。
5、安装驱动:如果需要,系统会提示下载并安装适合的驱动程序。
三、测试打印
完成上述步骤后,理论上第二台电脑已经成功连接到共享打印机。为了确保一切配置正确,进行打印测试是必要的:
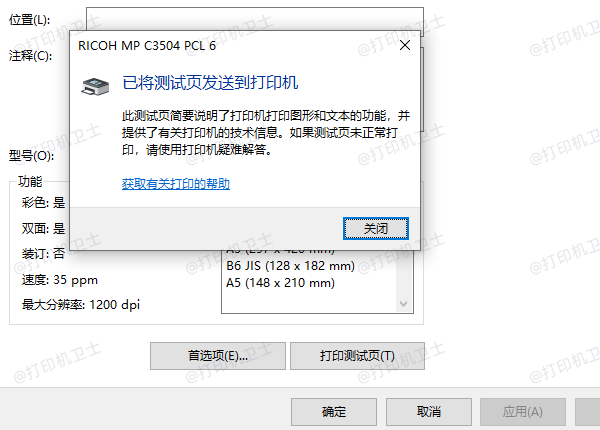
1、打开任何可以打印的文档或网页,选择“文件”>“打印”,在打印机列表中确认选择了正确的共享打印机。
2、点击“打印”按钮前,可以先选择“打印预览”查看设置是否符合预期。
3、建议直接打印一份测试页,以最终验证打印功能是否正常工作。
以上就是打印机共享怎么连接第二台电脑,打印机共享电脑方法指南。如果有遇到打印机连接、共享、报错等问题,可以下载“打印机卫士”进行立即检测,只需要一步便可修复问题,提高大家工作和打印机使用效率。